在日常生活和工作中,截屏是一项非常常见和有用的技能。然而,对于平板用户来说,通过传统的截屏方式可能不够方便。本文将介绍如何设置平板截屏快捷键,以提高截屏的效率和便利性。
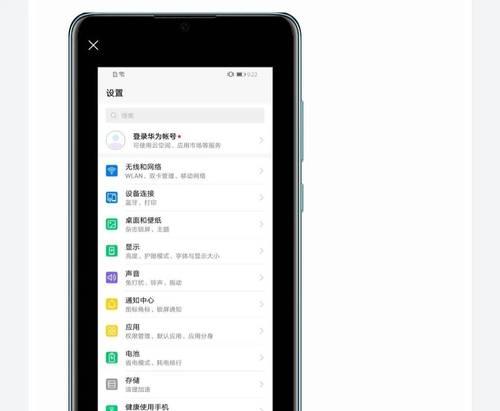
1.设置平板截屏快捷键的重要性
在使用平板进行工作或娱乐时,我们经常需要截取屏幕上的内容。而通过设置截屏快捷键,可以方便地进行操作,无需进行复杂的手势或菜单操作。
2.找到设备设置选项
在平板上找到“设置”选项。一般情况下,这个选项会在主屏幕或应用程序列表中。
3.进入“系统”设置
在“设置”选项中,找到“系统”设置,并点击进入。
4.找到“快捷方式”选项
在“系统”设置中,您需要找到一个名为“快捷方式”的选项。
5.选择“屏幕截图”选项
在“快捷方式”选项中,您将看到一个名为“屏幕截图”的选项。点击它以进入设置页面。
6.添加新的截屏快捷键
在“屏幕截图”设置页面,您可以看到当前设置的快捷键,以及一个名为“添加新的快捷键”的选项。点击它以进入下一步。
7.选择您喜欢的快捷键
在“添加新的快捷键”页面中,您可以选择自己喜欢的截屏快捷键。可以是某个字母、数字、符号或组合键。
8.确认设置
选择完快捷键后,点击“确认”按钮以保存设置。
9.测试截屏快捷键
设置完成后,现在可以测试一下新设置的截屏快捷键是否有效。按下您选择的快捷键,看看是否成功截取到屏幕上的内容。
10.如何修改截屏快捷键
如果您对之前设置的截屏快捷键不满意,可以通过再次进入“屏幕截图”设置页面进行修改。
11.如何删除截屏快捷键
如果您不再需要某个截屏快捷键,也可以在“屏幕截图”设置页面中进行删除。
12.注意事项
在设置截屏快捷键时,需要注意选择的键位不要与其他应用程序或系统功能冲突,以免产生不必要的困扰。
13.截屏快捷键的其他应用
除了截取屏幕上的内容,您还可以将截屏快捷键用于其他功能,比如录制屏幕、启动特定应用程序等。
14.个性化设置
一些平板设备可能支持个性化设置,您可以根据自己的喜好进行调整,比如修改截屏存储位置、设置截屏文件命名方式等。
15.提高效率的技巧
除了设置截屏快捷键外,您还可以通过熟练使用截屏手势、掌握截屏编辑工具等技巧,进一步提高截屏的效率和质量。
通过设置平板截屏快捷键,我们可以方便快捷地进行屏幕截取操作。本文介绍了如何找到设置选项、添加和修改快捷键、注意事项以及个性化设置等内容。希望这些技巧能帮助您更加便利地进行平板截屏操作,提高工作和娱乐效率。
简便快捷的截屏设置助您高效工作
在日常办公和学习中,我们经常需要用到截屏功能,尤其是在平板电脑上。然而,很多人可能不知道如何设置平板的截屏快捷键,导致使用起来比较麻烦。本文将介绍如何设置平板的截屏快捷键,让您能够更加简便快捷地进行截屏操作,提高工作效率。
一:选择合适的平板截屏软件
段落内容1:我们需要选择一款合适的平板截屏软件。市面上有许多免费或付费的截屏工具可供选择。一些软件还提供了设置自定义截屏快捷键的功能,使得操作更加方便。我们可以通过应用商店或互联网搜索来寻找合适的软件,并根据用户评价和功能特点进行选择。
二:进入系统设置界面
段落内容2:打开平板电脑,进入系统设置界面。通常可以通过下拉通知栏或点击设置图标来打开系统设置。不同品牌的平板可能在界面布局上有所差异,但大多数平板的设置界面都会提供截屏设置选项。
三:查找截屏设置选项
段落内容3:在系统设置界面中,我们需要查找截屏设置选项。这通常在“设备”或“显示”等相关选项中找到。我们可以滑动屏幕或使用搜索功能快速定位到截屏设置选项。
四:进入截屏设置界面
段落内容4:点击截屏设置选项后,会进入截屏设置界面。在这个界面上,我们可以进行各种截屏相关的设置,包括选择截屏快捷键、调整截屏保存路径等。
五:选择自定义截屏快捷键
段落内容5:在截屏设置界面中,我们可以选择自定义的截屏快捷键。有些平板电脑默认的截屏快捷键可能比较复杂,我们可以通过点击对应选项来自定义快捷键。建议选择一个简单易记且不易误触的组合键,例如同时按住音量减和电源键。
六:保存设置并退出界面
段落内容6:在选择完截屏快捷键后,我们需要点击保存设置并退出界面。有些平板可能还会要求重启设备才能使设置生效。请按照系统的提示进行操作。
七:测试截屏快捷键是否生效
段落内容7:设置完成后,我们可以进行一次截屏快捷键的测试,以确保设置已经生效。按下您刚才设置的快捷键组合,如果屏幕成功截图并保存至指定路径,则表示设置成功。
八:调整截屏设置的其他选项
段落内容8:除了设置截屏快捷键外,我们还可以调整其他截屏设置选项,以满足个人需求。可以选择是否显示截屏边框、是否播放截屏声音等等。根据实际需求进行调整,并保存设置。
九:了解常见截屏技巧
段落内容9:除了设置截屏快捷键,了解一些常见的截屏技巧也能提高使用效率。通过滑动手指截取特定区域的屏幕、使用滚动截屏功能捕捉长页面、在截屏时添加标注和文字说明等。掌握这些技巧将使您的截屏操作更加灵活多样。
十:截屏后的后续操作
段落内容10:在截屏完成后,我们还可以进行一些后续操作。通过系统自带的图库软件查看和编辑截屏图片、通过第三方应用分享截屏图片给他人、将截屏图片转换为PDF格式等等。根据实际需求选择合适的后续操作方式。
十一:截屏的注意事项
段落内容11:在使用截屏功能时,需要注意一些事项。尽量不要截取包含敏感信息的内容,并注意保护个人隐私。在使用第三方截屏工具时,要选择可信赖的软件,并避免安装可能带来安全隐患的应用。不要滥用截屏功能,以免占用过多存储空间或影响设备性能。
十二:经常备份截屏图片
段落内容12:由于截屏图片可能包含重要信息或有特殊意义,建议定期进行备份。您可以将截屏图片复制到电脑或云存储中,以防止意外数据丢失或设备损坏。
十三:与他人分享截屏技巧
段落内容13:如果您掌握了截屏技巧和设置快捷键的方法,不妨与身边的人分享。这将使他们在使用平板电脑时更加便捷,提高工作效率。
十四:适应截屏习惯的调整
段落内容14:一旦完成了截屏快捷键的设置,要适应新的操作习惯可能需要一些时间。在开始阶段可能会有一些误操作,但随着使用次数的增加,您会逐渐适应并运用自如。
十五:
段落内容15:通过本文的介绍,我们学习了如何设置平板的截屏快捷键,使截屏操作更加简便快捷。选择合适的截屏软件、进入系统设置界面、查找截屏设置选项、选择自定义快捷键、保存设置并测试生效、调整其他截屏选项、了解常见截屏技巧、进行后续操作、注意事项、备份截屏图片、分享技巧、适应新操作习惯等都是关键步骤。希望这些内容能帮助您更好地利用平板截屏功能,提高工作和学习效率。
标签: #截屏快捷键




