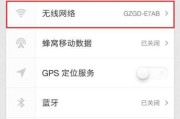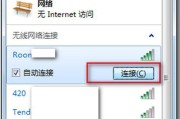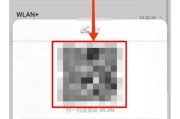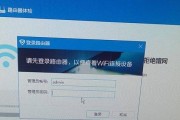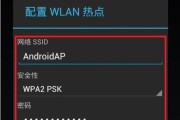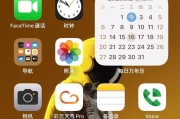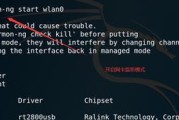在使用Win11系统时,有时候我们会忘记之前连接过的WiFi的密码,如果想要重新连接该WiFi或与他人分享该WiFi密码,那么就需要知道如何在Win11系统中查看WiFi密码。本文将为您详细介绍Win11系统下如何方便地获取已连接WiFi的密码的方法。

打开网络和互联网设置
打开网络和互联网设置以便查看当前连接的网络详细信息。
进入已连接的网络设置
在网络和互联网设置界面中,点击“已连接”的网络名称。
打开网络属性设置
在已连接的网络设置界面中,点击“属性”选项以打开网络属性设置。
查看WiFi密码
在网络属性设置界面中,选择“安全”选项卡,并勾选“显示字符”复选框即可查看已连接WiFi的密码。
复制WiFi密码
在WiFi密码框中出现的密码是以圆点隐藏的,如果想要复制该密码,可以先勾选“显示字符”复选框,然后将密码复制到剪贴板中。
通过命令提示符查看WiFi密码
除了通过系统设置界面查看WiFi密码外,还可以通过命令提示符来获取WiFi密码。
打开命令提示符窗口
按下Win键+R组合键,输入“cmd”并按下回车键,即可打开命令提示符窗口。
查找已连接WiFi的名称
在命令提示符窗口中,输入以下命令并按下回车键:netshwlanshowprofiles。在显示的结果中找到已连接WiFi的名称。
查看WiFi密码
在命令提示符窗口中,输入以下命令并按下回车键:netshwlanshowprofilename=WiFi名称key=clear。将“WiFi名称”替换为实际的WiFi名称。
找到WiFi密码
在命令提示符窗口的结果中,找到“密钥内容”一栏,即可查看已连接WiFi的密码。
通过PowerShell查看WiFi密码
除了使用命令提示符,还可以使用PowerShell来查看WiFi密码。
打开PowerShell窗口
按下Win键+X组合键,选择“WindowsPowerShell(管理员)”以打开PowerShell窗口。
查看WiFi密码
在PowerShell窗口中,输入以下命令并按下回车键:(netshwlanshowprofiles)|Select-String"\:(.+)$"|%{$name=$_.Matches.Groups[1].Value.Trim();$_}|%{(netshwlanshowprofilename="$name"key=clear)}|Select-String"KeyContent\W+\:(.+)$"|%{$pass=$_.Matches.Groups[1].Value.Trim();$_}|%{[PSCustomObject]@{PROFILE_NAME=$name;PASSWORD=$pass}}。
获取WiFi密码
在PowerShell窗口中,将显示已连接WiFi的名称和密码。
通过以上的方法,我们可以方便地在Win11系统中查看已连接WiFi的密码,不再需要担心忘记密码而无法连接WiFi或分享WiFi给他人的问题。无论是通过系统设置界面、命令提示符还是PowerShell,都能够轻松获取WiFi密码。
简单教程帮助你找回WiFi密码
随着Win11的发布,许多用户可能会遇到无法连接WiFi的问题。在这种情况下,查看WiFi密码可以帮助你重新连接网络。本文将向你介绍如何在Win11系统中查看WiFi密码,帮助你解决连接问题。
1.如何进入网络和Internet设置?
点击任务栏上的“网络和Internet”图标,这会打开网络和Internet设置窗口。
2.如何找到已连接的WiFi网络?
在网络和Internet设置窗口中,点击左侧的“WiFi”选项卡,然后滚动页面找到“已连接的网络”。
3.如何打开已连接WiFi的属性设置?
在已连接的WiFi网络下方,点击“更改网络属性”链接,这会打开该WiFi网络的属性设置。
4.如何查看WiFi密码?
在WiFi网络属性设置窗口中,点击“安全”选项卡,然后勾选“显示字符”旁边的复选框。现在,你可以在“网络安全密钥”字段中看到WiFi密码了。
5.为什么有些WiFi密码无法显示?
某些WiFi网络密码被管理员设为不可见或已加密。在这种情况下,你将无法在Win11系统中直接查看密码。
6.如何在命令提示符窗口中查看WiFi密码?
打开命令提示符窗口,输入以下命令:netshwlanshowprofilename=WiFi名称key=clear,将“WiFi名称”替换为你要查看密码的WiFi网络名称。
7.如何使用WindowsPowerShell查看WiFi密码?
打开WindowsPowerShell,输入以下命令:(netshwlanshowprofilename="WiFi名称"key=clear)|Select-String"关键字"。将“WiFi名称”替换为你的WiFi网络名称,“关键字”替换为关键词。
8.如何通过控制面板查看WiFi密码?
打开控制面板,选择“网络和Internet”,然后点击“网络和共享中心”。在左侧窗格中,点击“更改适配器设置”。右键点击已连接的WiFi网络,选择“状态”,然后点击“无线属性”。在安全选项卡下方的“网络安全密钥”字段中,你可以找到WiFi密码。
9.如何使用第三方软件查看WiFi密码?
有许多第三方软件可帮助你查看WiFi密码,比如WirelessKeyView和WifiInfoView。你可以在互联网上下载和安装这些软件。
10.为什么需要小心保护WiFi密码?
WiFi密码是保护你的网络免受未经授权访问的重要措施。请确保只与可信任的设备共享WiFi密码,并定期更改密码以提高安全性。
11.如何在忘记WiFi密码的情况下找回密码?
如果你忘记了WiFi密码,你可以在路由器或接入点上找到它。通常,路由器或接入点上都有一个标签,上面打印着WiFi网络名称和密码。
12.如何更改WiFi密码?
为了提高网络安全性,建议定期更改WiFi密码。你可以通过登录路由器或接入点的管理界面来更改密码,具体方法因品牌而异。
13.如何避免频繁查看WiFi密码?
为了避免频繁查看WiFi密码,你可以在连接成功后将WiFi网络添加到已知网络列表中,这样Win11系统将自动连接该网络。
14.如何通过云同步获取WiFi密码?
如果你使用了微软账户登录Win11系统,并启用了云同步功能,你可以在其他设备上自动获取已知WiFi网络的密码。
15.
通过本文的指导,你学会了如何在Win11系统中查看WiFi密码。无论是使用系统自带的功能、命令提示符窗口、WindowsPowerShell还是第三方软件,都能帮助你找回密码并重新连接WiFi网络。记得保护好WiFi密码,确保网络安全。
标签: #wifi密码