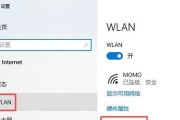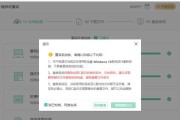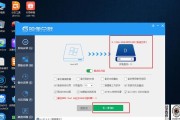在使用Windows10操作系统时,我们经常需要知道系统是否已经激活。本文将介绍一些简单而实用的方法,帮助你轻松判断Win10系统的激活状态。

一、查看系统信息
1.1使用快捷键Win+Pause/Break组合键,打开系统属性窗口。
1.2在窗口中找到“Windows激活”一栏,如果显示“Windows已激活”,则表示系统已经激活。
二、使用命令提示符
2.1打开命令提示符窗口,可以通过在开始菜单中搜索“cmd”并点击“命令提示符”来打开。
2.2在命令提示符窗口中输入指令“slmgr.vbs-xpr”并按下回车键。
2.3如果弹出窗口显示“许可证有效”,则表示系统已经激活。
三、查看系统设置
3.1点击开始菜单,选择“设置”。
3.2在“设置”窗口中,点击“更新和安全”。
3.3在左侧菜单中选择“激活”,在右侧窗口中可以看到系统的激活状态。
四、使用激活工具
4.1下载并安装可信赖的激活工具,如KMS激活工具。
4.2打开激活工具,点击“激活”按钮。
4.3等待激活工具自动检测和激活系统,完成后会弹出提示框显示激活成功。
五、检查系统注册表
5.1使用快捷键Win+R组合键,打开“运行”窗口。
5.2在运行窗口中输入指令“regedit”并按下回车键,打开注册表编辑器。
5.3在注册表编辑器中,依次展开以下路径:“HKEY_LOCAL_MACHINE”→“SOFTWARE”→“Microsoft”→“WindowsNT”→“CurrentVersion”。
5.4在“CurrentVersion”文件夹中,找到并点击“SoftwareProtectionPlatform”文件夹。
5.5在右侧窗口中找到“BackupProductKeyDefault”项,如果存在且数值不为空,则表示系统已经激活。
六、通过系统更新
6.1点击开始菜单,选择“设置”。
6.2在“设置”窗口中,点击“更新和安全”。
6.3在左侧菜单中选择“Windows更新”,点击“检查更新”按钮。
6.4如果系统提示已经是最新版本,并且没有激活相关的更新,则表示系统已经激活。
七、查看系统激活工具
7.1打开任务管理器,可以通过快捷键Ctrl+Shift+Esc来快速打开。
7.2切换到“详细信息”选项卡,找到并点击“explorer.exe”进程。
7.3在右下角的“属性”栏中,如果显示“已激活”,则表示系统已经激活。
八、查看系统服务
8.1使用快捷键Win+R组合键,打开“运行”窗口。
8.2在运行窗口中输入指令“services.msc”并按下回车键,打开服务管理器。
8.3在服务管理器中,找到“WindowsLicenseManagerService”服务。
8.4如果该服务的状态为“正在运行”,则表示系统已经激活。
九、使用第三方软件
9.1下载并安装可信赖的第三方系统信息工具,如BelarcAdvisor。
9.2打开BelarcAdvisor软件,点击“扫描”按钮。
9.3等待扫描完成后,在报告中查找“WindowsActivation”一栏,如果显示“Activated”,则表示系统已经激活。
十、查看系统控制面板
10.1点击开始菜单,选择“控制面板”。
10.2在控制面板窗口中,找到并点击“系统和安全”。
10.3在“系统和安全”窗口中,点击“系统”。
10.4在系统窗口中可以看到系统的激活状态。
十一、查看系统桌面水印
11.1在桌面上找到Win10系统的背景图标。
11.2如果背景图标中没有显示“ActivateWindows”水印,或者显示的水印颜色为灰色,则表示系统已经激活。
十二、查看系统控制台
12.1使用快捷键Win+R组合键,打开“运行”窗口。
12.2在运行窗口中输入指令“cmd”并按下回车键,打开命令提示符窗口。
12.3在命令提示符窗口中输入指令“slmgr-dli”并按下回车键。
12.4如果弹出窗口中显示的“描述”一栏为“许可证状态:已授权”,则表示系统已经激活。
十三、查看系统注册表(新版)
13.1使用快捷键Win+R组合键,打开“运行”窗口。
13.2在运行窗口中输入指令“regedit”并按下回车键,打开注册表编辑器。
13.3在注册表编辑器中,依次展开以下路径:“HKEY_LOCAL_MACHINE”→“SOFTWARE”→“Microsoft”→“WindowsNT”→“CurrentVersion”→“SoftwareProtectionPlatform”。
13.4在“SoftwareProtectionPlatform”文件夹中,找到并点击“ActivationStatus”项。
13.5如果该项的数值为“1”,则表示系统已经激活。
十四、查看系统激活工具(新版)
14.1打开任务管理器,可以通过快捷键Ctrl+Shift+Esc来快速打开。
14.2切换到“详细信息”选项卡,找到并点击“explorer.exe”进程。
14.3在右下角的“性能”栏中,如果显示“已激活”,则表示系统已经激活。
十五、查看系统注册表(专业版)
15.1使用快捷键Win+R组合键,打开“运行”窗口。
15.2在运行窗口中输入指令“regedit”并按下回车键,打开注册表编辑器。
15.3在注册表编辑器中,依次展开以下路径:“HKEY_LOCAL_MACHINE”→“SOFTWARE”→“Microsoft”→“WindowsNT”→“CurrentVersion”。
15.4在“CurrentVersion”文件夹中,找到并点击“SoftwareProtectionPlatform”文件夹。
15.5在右侧窗口中找到“ActivationStatus”项,如果存在且数值为“1”,则表示系统已经激活。
通过以上这些方法,你可以轻松地判断Win10系统是否已经激活。无论是查看系统信息、使用命令提示符、查看系统设置还是使用第三方软件,都可以帮助你确认系统的激活状态,以确保你的操作系统正常运行。
详解Win10系统激活状态查询方法
Win10操作系统是目前最常用的操作系统之一,而激活是使用Win10系统的基本条件之一。然而,有时我们可能会忘记是否已经激活,或者需要确认其他电脑是否已经激活。本文将详细介绍在Win10系统中如何查看是否已经激活的方法,帮助读者轻松解决这个问题。
一、进入“设置”菜单
通过点击Win10系统桌面左下角的Windows徽标图标,打开“开始菜单”,在“开始菜单”中可以找到一个齿轮状的图标,这就是“设置”菜单。单击这个图标即可进入设置界面。
二、打开“更新和安全”选项
在“设置”菜单中,可以看到多个选项,其中有一个名为“更新和安全”的选项,点击这个选项进入相关设置。
三、选择“激活”选项卡
在“更新和安全”界面中,会看到一个名为“激活”的选项卡,点击该选项卡进入激活设置。
四、查看激活状态
在“激活”选项卡中,会显示Win10系统的激活状态。如果系统已经激活,将显示“Windows已经激活”,如果尚未激活,则会提示激活的方式和步骤。
五、检查数字许可证状态
除了直接查看激活状态,还可以通过查看数字许可证状态来确定Win10系统是否已经激活。在“激活”选项卡下方,会显示一个名为“数字许可证”的链接,点击该链接即可查看详细的数字许可证信息。
六、验证数字许可证是否有效
在打开的数字许可证界面中,可以看到许可证的详细信息,包括许可证类型、许可证有效期等。通过验证这些信息,可以确认数字许可证是否有效。
七、通过命令提示符检查激活状态
除了通过“设置”菜单进行激活状态查询外,还可以通过命令提示符的方式来检查激活状态。打开命令提示符窗口,并输入命令“slmgr.vbs/xpr”,回车执行该命令后,系统将显示当前的激活状态和有效期。
八、使用系统工具查看激活状态
除了上述方法外,Win10系统还提供了一种系统工具来查看激活状态。在搜索栏中输入“cmd”并点击打开命令提示符窗口,然后输入命令“slmgr.vbs/dlv”,回车执行该命令后,系统将显示更详细的激活状态信息。
九、检查产品密钥是否有效
有时候,Win10系统激活失败可能是由于产品密钥无效所致。在“激活”选项卡下方,可以找到一个链接名为“更改产品密钥”,点击该链接进入更改密钥的界面,验证密钥的有效性。
十、联系Microsoft客服查询
如果以上方法仍无法确定激活状态,可以尝试联系Microsoft客服进行咨询。在Microsoft官方网站上,可以找到相应的联系方式,并向客服人员提供相关信息以获取帮助。
十一、检查其他电脑的激活状态
如果需要查询其他电脑的激活状态,可以通过以上方法在该电脑上进行查询。如果无法直接操作该电脑,可以请用户提供相应的截图或者系统信息,再通过上述途径向Microsoft客服咨询。
十二、了解不同版本的激活方式
Win10系统有不同的版本,不同版本的激活方式也有所不同。了解不同版本的激活方式,可以帮助用户选择合适的激活方法。
十三、注意激活问题可能带来的影响
激活问题可能导致部分功能无法使用,或者出现激活失败的提示。在使用Win10系统时,务必确保系统已经激活,以避免相关影响。
十四、定期检查激活状态
为了避免激活状态的疑惑和潜在问题,建议定期检查系统的激活状态。可以每个月或每季度进行一次检查,确保系统一直处于激活状态。
十五、
通过本文介绍的方法,读者可以轻松查看Win10系统是否已经激活。在操作系统正常运行的基础上,确保系统的激活状态是一个重要的环节,希望本文对读者有所帮助。
标签: #win10系统