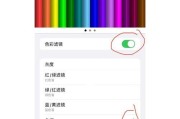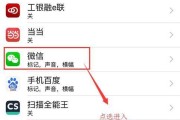作为全球最受欢迎的智能手机之一,iPhone系列在每一代的更新中都带来了许多新功能和技巧。在iPhone13中,截长图功能得到了进一步的优化和升级,为用户提供了更加便捷和高效的截图体验。本文将向大家介绍iPhone13截长图的方法和技巧,帮助大家更好地利用这一功能,记录屏幕上的重要信息。
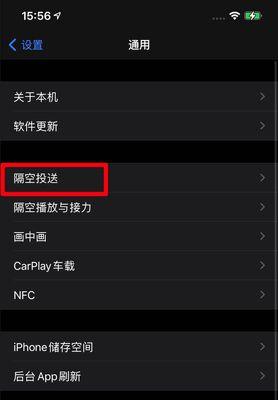
如何打开iPhone13的截长图功能
在iPhone13中,截长图功能并不是默认开启的。用户需要先打开设备的设置,然后在“通用”选项中找到“辅助功能”并进入。在辅助功能页面中,找到“截屏”选项并点击进入。在截屏页面中,用户可以看到“截长图”选项,将其开启即可使用截长图功能。
快速截长图的方法一:使用屏幕边缘操作
iPhone13新增了一种快速截长图的方法,即通过滑动手指从屏幕的边缘进行操作。用户只需将手指放在屏幕边缘,并向内滑动一小段距离,即可开启截长图功能。这一方法能够快速启动截长图,方便用户在任何界面下进行截图。
快速截长图的方法二:使用快捷指令
除了通过屏幕边缘操作,iPhone13还提供了一种使用快捷指令进行快速截长图的方法。用户可以在“设置”中找到“控制中心”选项,并将“快捷指令”添加到控制中心中。之后,在任何界面下,用户只需通过滑动屏幕底部的控制中心,点击“截长图”快捷指令即可开启截长图功能。
截长图的使用场景一:网页内容
对于需要保存整个网页内容的情况,截长图是非常实用的工具。用户只需进入需要截图的网页,使用上述提到的截长图方法之一,即可一次性截取整个网页的内容,而不需要多次滚动并截取多个截图。
截长图的使用场景二:聊天记录
在与他人进行重要聊天时,有时候我们希望能够一次性截取整个聊天记录,以便保存或备份。通过iPhone13的截长图功能,我们可以方便地将整个聊天界面一次性截取下来,保留重要信息。
截长图的使用场景三:长文阅读
对于长篇文章或书籍的阅读,我们常常需要反复滚动屏幕,并逐段截取截图。然而,通过使用iPhone13的截长图功能,我们可以轻松地一次性截取整个长文的内容,方便后续阅读和分享。
快捷编辑长图的方法一:标注工具
在截取了长图后,iPhone13还提供了一系列的编辑工具,方便用户对截图进行标注和涂鸦。用户可以使用画笔、箭头、文字等工具,为截图添加注释和说明,以便更好地表达自己的意思。
快捷编辑长图的方法二:裁剪和旋转
除了标注工具,iPhone13还提供了裁剪和旋转等编辑功能。用户可以根据需要,对截图进行裁剪和旋转,以获取更加精确和合适的内容,并满足个性化的需求。
快捷分享长图的方法一:AirDrop
iPhone13的截长图功能不仅方便快捷,还支持多种方式进行分享。最常用的方式之一是使用AirDrop功能。用户可以在截图完成后,选择分享选项中的AirDrop,并选择目标设备,即可将截图快速传输到其他设备上。
快捷分享长图的方法二:社交媒体
除了AirDrop,iPhone13还支持将截长图直接分享至社交媒体平台,如微信、微博等。用户只需点击分享选项中的相应平台图标,并填写相关信息,即可将截图分享给好友和关注者。
注意事项一:大文件保存和管理
由于长图占用的存储空间较大,用户在使用截长图功能时需要注意存储空间的管理。及时清理不必要的长图文件,可以有效释放存储空间,并保证设备的顺畅运行。
注意事项二:隐私信息保护
在截取长图时,用户需要注意保护隐私信息的安全。避免截取包含个人敏感信息的屏幕内容,并在分享时谨慎选择目标对象,以免引起信息泄露的风险。
优化截长图体验的技巧一:横屏截图
在某些情况下,用户可能需要截取包含更多内容的长图。此时,将设备调整为横屏模式,并进行截长图操作,可以获得更宽的视野和更详细的内容。
优化截长图体验的技巧二:连续截图
有时候,我们需要截取比较长的长图,超出了一次截取的范围。这时,用户可以通过连续截图的方式,分段截取长图,并使用后续编辑工具进行拼接,以获取完整的长图内容。
通过本文的介绍,我们了解了iPhone13的截长图方法和技巧。掌握这些方法和技巧,可以让我们更加高效地记录和分享屏幕上的重要信息。希望本文对大家有所帮助,并在日常使用中能够更好地利用iPhone13的截长图功能。
iPhone13的长图截屏技巧
随着技术的发展,iPhone13作为苹果最新一代的智能手机,在截图功能上也进行了一些改进和优化。本文将为大家介绍如何在iPhone13上使用更加便捷的方法截取长图,提高截图的效率和准确性。
1.使用原生截屏功能
2.长按截屏按钮
3.打开“全景”模式
4.选择起始点
5.慢慢滑动屏幕
6.确认截取区域
7.截取整个页面
8.调整截取范围
9.自动拼接长图
10.快速编辑截图
11.添加标记和注释
12.分享长图
13.存储和管理长图
14.适用于不同应用的长图截取
15.小技巧与注意事项
1.使用原生截屏功能:iPhone13自带了快捷的截屏功能,只需同时按下侧边电源键和音量键即可完成截屏。
2.长按截屏按钮:在截屏完成后,你可以长按截屏按钮,即可快速进入截图编辑界面。
3.打开“全景”模式:在编辑界面,你会看到一个名为“全景”的选项。点击它,你就可以进入截取长图的模式。
4.选择起始点:在“全景”模式下,你可以选择起始点。通过拖动屏幕来移动起始点的位置。
5.慢慢滑动屏幕:在选择起始点后,你需要缓慢滑动屏幕,确保截取到完整的长图内容。
6.确认截取区域:当你滑动到需要截取的区域时,点击“确认”按钮以确定截取的范围。
7.截取整个页面:如果你想要截取整个页面,只需一次性滑动到页面最底部即可,然后点击“确认”按钮。
8.调整截取范围:如果截取的范围不完整或不准确,你可以点击“编辑”按钮,手动调整截取的范围。
9.自动拼接长图:iPhone13会自动将多个截取的屏幕拼接为一张长图,并显示在编辑界面上。
10.快速编辑截图:在编辑界面,你可以使用各种工具来编辑截图,例如裁剪、调整亮度、添加滤镜等。
11.添加标记和注释:如果你需要对长图进行标记或添加注释,可以使用画笔、箭头、文字等工具。
12.分享长图:完成编辑后,你可以点击“完成”按钮,然后选择分享方式,如通过邮件、社交媒体等。
13.存储和管理长图:iPhone13会自动将截取的长图保存在相册中,并按时间顺序进行管理。
14.适用于不同应用的长图截取:iPhone13的长图截屏功能适用于大多数应用程序,包括浏览器、社交媒体等。
15.小技巧与注意事项:在使用长图截屏功能时,你还可以尝试一些小技巧,如调整滑动速度、清理屏幕缓存等。注意保持屏幕亮度适中,以确保截取到清晰的长图。
通过掌握iPhone13的长图截屏技巧,你可以更方便地截取长图,并进行编辑和分享。这些方法可以提升你的截图体验,使你在工作和生活中更加高效和便捷地使用iPhone13的截图功能。
标签: #iphone13