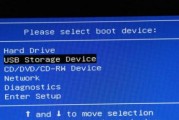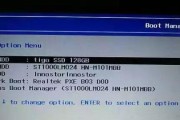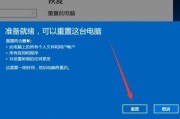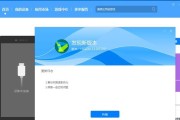在使用电脑的过程中,我们常常需要卸载一些旧的或者不需要的驱动程序。正确的卸载驱动程序可以确保电脑系统的稳定性和性能。本文将介绍如何在电脑系统中卸载驱动程序,以帮助用户解决相关问题。
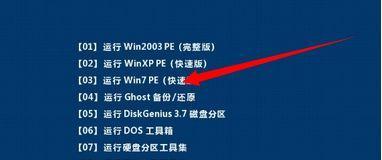
1.查找设备管理器
通过开始菜单或者桌面快捷方式,打开设备管理器。设备管理器是Windows系统中一个重要的工具,用于管理和控制计算机上的硬件设备。
2.打开设备管理器
点击开始菜单,选择“控制面板”选项。在控制面板界面中,找到并点击“设备管理器”选项。
3.寻找要卸载的驱动程序
在设备管理器界面中,你可以看到计算机上安装的各种硬件设备。找到你要卸载的驱动程序所对应的设备,右键点击该设备,并选择“属性”选项。
4.进入设备属性
在设备属性界面中,选择“驱动程序”选项卡,并点击“卸载”按钮。系统会询问你是否确定要卸载该驱动程序,点击“是”继续。
5.完成驱动程序卸载
系统将会自动卸载该驱动程序,并在完成后提示你。请注意,卸载过程可能需要一些时间,请耐心等待。
6.检查卸载结果
卸载完成后,你可以返回设备管理器界面,确认该驱动程序是否成功卸载。如果该设备不再显示在设备列表中,说明卸载成功。
7.删除残留文件
有时候,驱动程序的卸载并不会完全删除所有相关文件。为了确保干净的卸载,你可以手动删除一些残留的文件。在计算机的安装目录中,找到与该驱动程序相关的文件夹,并删除它们。
8.清理注册表项
在卸载驱动程序后,你可能还需要清理一些相关的注册表项。打开注册表编辑器,搜索并删除与该驱动程序相关的项。
9.驱动程序备份
在卸载驱动程序之前,建议你先备份一下该驱动程序。这样,在需要重新安装或者回滚驱动程序时,你可以轻松找到并恢复备份的文件。
10.驱动程序更新
有时候,驱动程序可能出现问题或者需要更新。在卸载旧的驱动程序之前,你可以先尝试更新驱动程序来解决问题。
11.驱动程序下载
在卸载驱动程序之后,如果你需要重新安装该驱动程序,你可以前往设备厂商的官方网站或者第三方驱动程序下载网站,下载并安装最新版本的驱动程序。
12.驱动程序回滚
如果你在卸载驱动程序后发现新的驱动程序存在问题,你可以回滚到之前安装的版本。打开设备属性界面,选择“驱动程序”选项卡,并点击“回滚驱动程序”按钮。
13.驱动程序冲突
有时候,在安装新的驱动程序时可能会出现与已有驱动程序冲突的情况。在卸载旧的驱动程序之前,你可以先禁用该驱动程序,然后重新安装新的驱动程序。
14.驱动程序卸载工具
如果你遇到了一些复杂的驱动程序卸载问题,你可以使用一些专门的驱动程序卸载工具来帮助你解决问题。这些工具能够完全清理系统中的驱动程序,并确保系统的稳定性。
15.
卸载电脑系统中的驱动程序是一项重要的操作,可以确保系统的稳定性和性能。通过正确的步骤和方法,你可以轻松地卸载不需要的驱动程序,并解决相关问题。希望本文的介绍能够帮助到您。
电脑系统中如何正确卸载驱动程序
在使用电脑的过程中,我们经常需要安装新的驱动程序来使硬件设备能够正常工作。然而,有时候我们需要卸载已安装的驱动程序,可能是因为硬件设备不再使用或者需要更新驱动版本。本文将详细介绍如何正确地在电脑系统中卸载驱动程序,帮助您更好地管理您的电脑。
一、了解卸载驱动程序的重要性
在卸载驱动程序之前,我们需要了解卸载驱动程序的重要性。正确地卸载驱动程序可以避免冲突和不必要的错误,使新的驱动程序能够顺利安装。
二、备份重要数据和设置
在卸载驱动程序之前,我们建议您先备份重要数据和设置,以防意外发生。这样可以保证您的个人数据和设置能够得到有效保护。
三、查找需要卸载的驱动程序
在开始卸载驱动程序之前,您需要确定要卸载的具体驱动程序。您可以在电脑的设备管理器中找到已安装的驱动程序列表。
四、打开设备管理器
打开设备管理器是卸载驱动程序的第一步。您可以通过在开始菜单中搜索"设备管理器"来找到并打开它。
五、展开驱动程序列表
在设备管理器中,您可以看到各种硬件设备的列表。找到您需要卸载的驱动程序所对应的设备,并展开它。
六、右键单击要卸载的驱动程序
在展开的驱动程序列表中,找到您需要卸载的驱动程序,并右键单击它。然后选择"卸载"选项。
七、确认卸载操作
在确认卸载操作之前,系统会提示您是否确定卸载该驱动程序。请仔细确认后点击"是"来继续进行卸载。
八、等待卸载过程完成
卸载驱动程序需要一定时间,请耐心等待卸载过程完成。不要中途关闭设备管理器或重启电脑。
九、重启电脑
在卸载驱动程序完成后,我们建议您重启电脑以使更改生效。
十、检查驱动程序是否成功卸载
重启电脑后,您可以再次打开设备管理器来检查是否成功卸载了目标驱动程序。如果成功卸载,您将不再看到该驱动程序的相关信息。
十一、清理残留文件和注册表项
有时候,卸载驱动程序后仍然会有一些残留文件和注册表项。您可以使用专业的卸载工具来帮助您彻底清理这些残留文件和注册表项。
十二、更新或重新安装驱动程序
如果您需要更新驱动程序或重新安装驱动程序,您可以在官方网站上下载最新版本的驱动程序并按照它们的安装指南进行安装。
十三、了解常见问题和解决方法
在卸载驱动程序的过程中,有时候会遇到一些常见问题,比如无法正常卸载、卸载后无法安装新的驱动程序等。您可以通过查询相关知识库或咨询技术支持来获取解决方案。
十四、定期检查和更新驱动程序
为了保持电脑的稳定性和性能,建议您定期检查和更新驱动程序。及时更新驱动程序可以修复一些已知问题并提高系统的兼容性。
十五、
正确地卸载驱动程序是保证电脑系统正常运行的重要步骤。通过按照本文介绍的步骤来卸载驱动程序,您可以避免一些常见问题和错误,并确保电脑的性能和稳定性。记住,备份重要数据和设置是保护您的个人数据安全的重要环节。同时,定期检查和更新驱动程序也是保持电脑系统优化的关键。
标签: #电脑系统