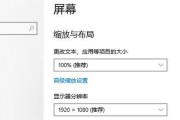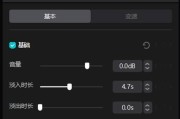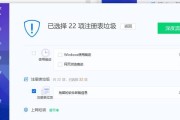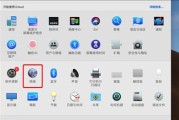随着电脑的长时间使用,系统可能会出现各种问题,导致电脑运行缓慢、软件崩溃等情况。为了解决这些问题,电脑重启系统还原成为一种常用的方法。重启系统还原可以将电脑恢复到之前的状态,消除各种不稳定因素,使电脑能够重新开始运行。在本文中,我们将介绍如何通过电脑重启系统还原来保持电脑的稳定运行。
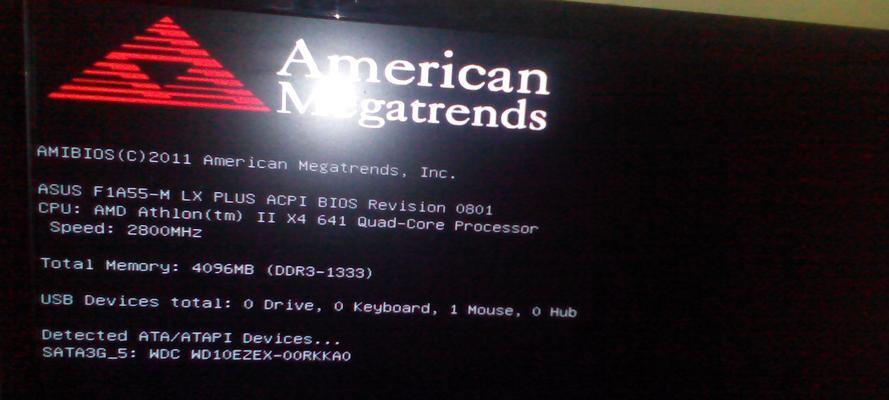
1.了解电脑重启系统还原的概念和作用
-重启系统还原是指将电脑恢复到之前的状态,解决各种系统问题。
-通过重启系统还原可以修复软件错误、恢复删除的文件等。
2.确认是否需要重启系统还原
-在遇到电脑问题时,需要判断是否适合进行重启系统还原。
-确认是否有备份重要文件和软件安装记录。
3.执行电脑重启系统还原的准备工作
-在进行重启系统还原前,需要备份重要文件和记录软件安装情况。
-确保电脑电源稳定,并关闭正在运行的程序。
4.进入电脑的重启系统还原界面
-在开始菜单或开机界面选择重启系统还原。
-进入重启系统还原界面后,选择恢复点并进行操作。
5.创建恢复点以备将来使用
-在电脑正常运行的情况下,可以创建一个恢复点以备将来使用。
-创建恢复点可以在电脑出现问题时快速恢复。
6.选择正确的恢复点进行系统还原
-在重启系统还原界面中,选择合适的恢复点进行系统还原。
-注意选择恢复点的日期和描述信息,以确保恢复到正确的状态。
7.确认重启系统还原的操作
-在选择恢复点后,需要确认执行重启系统还原的操作。
-确认后,系统将开始还原过程并在完成后重启电脑。
8.系统还原过程中的注意事项
-在系统还原过程中,不要进行其他操作,以免影响还原结果。
-保持电脑的稳定连接和电源供应,避免中断还原过程。
9.等待系统还原完成
-系统还原需要一定的时间,请耐心等待还原过程完成。
-不要中途关闭电脑或进行其他操作。
10.检查系统还原结果
-在重启后,检查电脑是否恢复到了期望的状态。
-检查软件、文件和设置是否还原成功。
11.解决重启系统还原后的问题
-如果在系统还原后仍有问题,可以尝试其他解决方法。
-可以重复进行系统还原或采用其他修复工具。
12.建立良好的电脑使用习惯
-避免频繁重启系统还原,养成良好的电脑使用习惯。
-定期备份重要文件,并保持系统和软件的更新。
13.寻求专业帮助
-如果无法解决电脑问题,可以寻求专业人士的帮助。
-专业人士可以提供更精确的解决方案和维修服务。
14.重启系统还原的风险与注意事项
-重启系统还原会导致数据丢失和软件设置改变,请提前备份和记录重要信息。
-注意选择合适的恢复点,以免引发其他问题。
15.电脑重启系统还原,稳定运行之道
-通过重启系统还原,可以解决电脑的各种问题,保持稳定运行。
-注意备份文件、选择合适的恢复点和谨慎操作,才能更好地利用重启系统还原功能。
通过电脑重启系统还原,我们可以轻松解决各种电脑问题,保持电脑的稳定运行。在执行重启系统还原前,确保备份重要文件和记录软件安装情况,并谨慎选择恢复点。在还原过程中,保持电脑的稳定连接和电源供应,等待还原完成后检查恢复结果。同时,我们也要养成良好的电脑使用习惯,避免频繁重启系统还原,定期备份和更新系统和软件,以保持电脑的健康运行。如果遇到无法解决的问题,寻求专业帮助是明智的选择。
电脑重启系统还原,解决问题的好办法
随着科技的不断发展,电脑已经成为人们生活中必不可少的工具。但是,电脑使用过程中常常会遇到各种问题,例如系统崩溃、程序错误、病毒感染等等。在面对这些问题时,我们可以利用电脑的重启系统还原功能,将系统恢复到之前的状态,解决这些问题。
1.了解重启系统还原功能的作用与原理
通过重启系统还原功能,我们可以将电脑的操作系统恢复到先前的某个状态。这样一来,之前出现的问题会被修复,同时我们的个人数据也不会受到影响。重启系统还原的原理是通过备份系统的快照来实现。
2.打开重启系统还原功能的步骤
我们需要进入电脑的控制面板。在“系统与安全”选项中找到“还原”一栏。在这里,我们可以看到“创建还原点”和“还原系统”两个选项。点击“还原系统”即可打开重启系统还原功能。
3.选择合适的还原点
在打开重启系统还原功能后,我们可以看到一个日历,上面标有不同日期的还原点。我们需要选择一个合适的还原点,通常是在问题出现之前的时间点。选定后,点击“下一步”进入下一步骤。
4.确认还原操作
在确认页面,我们可以看到将要恢复的系统配置信息。在这里,我们需要仔细检查确认是否选择了正确的还原点。如果没有问题,点击“完成”即可开始还原操作。
5.等待还原过程完成
一旦我们点击了“完成”,电脑将会自动开始还原操作。这个过程可能需要几分钟时间,请耐心等待直到还原过程完成。
6.检查问题是否解决
还原过程完成后,我们需要重新启动电脑并检查之前的问题是否得到解决。如果问题依然存在,可以尝试选择其他还原点再次进行还原操作。
7.备份重要数据
在进行重启系统还原操作之前,建议先备份电脑中的重要数据。虽然重启系统还原功能不会删除个人文件,但预防万一,备份数据是一个良好的习惯。
8.注意事项:风险与副作用
需要注意的是,重启系统还原功能并非适用于所有问题。在使用之前,我们应该了解这种方式可能带来的风险和副作用。有时候,还原操作可能会导致某些软件或驱动程序的更新丢失。
9.不要滥用还原功能
重启系统还原功能可以帮助我们解决一些问题,但不应该滥用。频繁地进行还原操作可能会引起其他不可预料的问题,因此在使用之前要确保问题确实需要还原来解决。
10.考虑其他解决方案
重启系统还原功能并非解决所有问题的唯一方法。在遇到问题时,我们也可以尝试其他解决方案,例如重新安装软件、更新驱动程序、运行杀毒软件等等。
11.了解系统配置和软件安装对还原点的影响
系统配置和软件安装都可能影响到还原点的可用性。在安装新软件或进行系统配置更改之前,我们应该先创建一个新的还原点,以便在需要时能够恢复到新的状态。
12.定期清理不必要的还原点
重启系统还原功能会占用一定的硬盘空间存储快照文件。为了释放硬盘空间,我们可以定期清理不再需要的还原点。在“系统与安全”选项中的“还原”一栏中,可以找到“配置”按钮,点击后可以选择删除不需要的还原点。
13.重启系统还原不能解决的问题
虽然重启系统还原功能是一个强大的工具,但并不能解决所有问题。硬件故障、损坏的系统文件等问题需要其他方法来解决。
14.重启系统还原功能的优点与适用场景
重启系统还原功能的优点是快速、简单,并且可以解决一些常见的电脑问题。适用场景包括系统崩溃、软件冲突、病毒感染等等。
15.重启系统还原,解决问题的得力助手
通过重启系统还原功能,我们可以轻松解决一些电脑问题,同时保护个人数据的安全。然而,在使用之前,我们需要了解其原理和注意事项,并慎重考虑其他解决方案。重启系统还原功能是一个强大而有用的工具,可以帮助我们恢复电脑的正常运行。
标签: #电脑