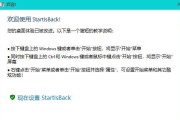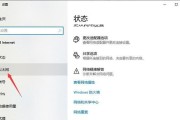在日常使用电脑过程中,我们经常会遇到字体过小或过大而不易阅读的问题。而Win10系统提供了便捷的字体调整功能,可以让用户根据自己的需求灵活地调整字体大小。本文将详细介绍Win10系统中如何调整字体大小,以帮助读者更好地使用电脑。

一、Win10系统中的字体调整功能简介
1.1字体调整的重要性及作用
1.2Win10系统中的字体调整选项
1.3如何进入字体调整界面
二、使用系统设置调整字体大小
2.1打开“设置”界面
2.2进入“显示”选项卡
2.3调整字体大小的方法和注意事项
三、使用桌面缩放功能调整字体大小
3.1快捷键操作方式
3.2鼠标滚轮调整方式
3.3设置缩放百分比的注意事项
四、通过更改注册表调整字体大小
4.1打开注册表编辑器
4.2定位到“字体大小”相关项
4.3修改字体大小数值的方法和注意事项
五、通过更改浏览器设置调整网页字体大小
5.1GoogleChrome浏览器的设置方法
5.2MozillaFirefox浏览器的设置方法
5.3注意事项及常见问题解决办法
六、在特定应用程序中调整字体大小
6.1MicrosoftOffice系列软件中的设置方法
6.2AdobePhotoshop等专业软件的字体调整方式
6.3其他常见应用程序的字体调整方法
七、使用第三方软件调整字体大小
7.1Win10系统下常用的字体调整软件推荐
7.2安装和使用第三方软件的步骤和注意事项
八、调整字体大小后可能遇到的问题及解决方法
8.1字体显示异常的原因分析
8.2清除字体缓存的操作步骤
8.3其他可能导致问题的因素及解决方案
九、字体调整对电脑性能的影响
9.1字体调整对系统资源的占用情况
9.2不同字体大小对显示效果的影响
9.3适合不同需求的字体调整方案
十、
通过本文的介绍,我们了解了Win10系统中多种字体调整方法,并了解了字体调整对电脑使用的重要性。通过合理调整字体大小,我们可以提高电脑使用的舒适性和效率。希望本文对您有所帮助,让您更好地掌握Win10系统中的字体调整功能。
Win10电脑字体调整大小的方法与技巧
随着计算机技术的发展,我们越来越多地使用电脑来进行各种工作和娱乐活动。然而,有些人可能会遇到一个常见的问题,即电脑上的字体大小不合适,有时太小导致看不清,有时太大占据了屏幕空间。在Win10系统中,调整字体大小是一个非常简单的操作,本文将介绍一些方法和技巧,帮助您轻松掌握如何调整Win10系统中的字体大小。
如何通过系统设置调整字体大小
在Win10系统中,通过系统设置可以轻松调整字体的大小。点击桌面右下角的“开始”按钮,在弹出的菜单中选择“设置”。在打开的窗口中点击“系统”选项。接下来,点击左侧菜单中的“显示”选项,您将看到一个滑动条,“更改文本、应用和其他项的大小”。通过调整滑动条,您可以自定义系统中的字体大小。
如何通过快捷键调整字体大小
除了通过系统设置调整字体大小,Win10系统还提供了一些方便的快捷键来帮助您快速改变字体大小。按住“Ctrl”键不放,同时使用鼠标滚轮向上滚动,可以使字体变大;向下滚动则可以使字体变小。这种方法非常简单,适用于各种应用程序和网页浏览器。
如何通过浏览器设置调整网页字体大小
当您在网页浏览器中遇到字体大小不合适的问题时,可以通过浏览器的设置进行调整。不同的浏览器具有不同的设置方式,一般来说,您可以在浏览器的设置选项中找到“字体大小”或“缩放”选项。通过调整这些选项,您可以改变网页中的字体大小,以适应您的需求。
如何通过应用程序设置调整字体大小
有些应用程序提供了自定义字体大小的选项,您可以根据自己的需求进行调整。通常,您可以在应用程序的设置菜单或选项中找到与字体相关的设置。通过浏览菜单或选项,您可以找到调整字体大小的选项,并进行相应的操作。
如何通过快捷键组合调整字体大小
除了Ctrl键和鼠标滚轮组合之外,Win10系统还提供了其他一些快捷键组合来调整字体大小。按下“Ctrl”和“+”键可以使字体变大;按下“Ctrl”和“-”键可以使字体变小。这种方法适用于各种应用程序和网页浏览器,并且更加方便快捷。
如何通过显示设置调整特定应用程序的字体大小
Win10系统还提供了一种特殊的设置方式,可以为特定的应用程序单独调整字体大小。在系统设置中,选择“系统”选项,然后点击左侧菜单中的“显示”。在打开的窗口中,您将看到一个链接,“高级显示设置”。点击链接后,您可以找到“设置你的显示器”选项,在这里可以选择调整特定应用程序的字体大小。
如何通过更改主题来调整字体大小
Win10系统中的主题是一种了桌面背景、窗口颜色和字体等元素的视觉风格设置。通过更改主题,您可以间接地调整系统中的字体大小。在系统设置中,选择“个性化”选项,然后点击左侧菜单中的“主题”。在打开的窗口中,您可以选择不同的主题,每个主题都有不同的字体大小设置。
如何通过注册表编辑器调整字体大小
对于一些高级用户来说,可以使用注册表编辑器来进行更精细的字体大小调整。按下“Win”和“R”键打开运行窗口,在窗口中输入“regedit”并点击“确定”。在注册表编辑器中导航到以下路径:“HKEY_CURRENT_USER\ControlPanel\Desktop\WindowMetrics”。在右侧窗格中,您可以找到与字体大小相关的值,通过修改这些值来调整字体大小。
如何通过缩放功能调整整体显示比例
Win10系统中的缩放功能可以帮助您调整整体显示比例,包括字体大小。在系统设置中,选择“显示”选项,然后找到“缩放和布局”部分。通过调整滑动条,“更改文本、应用和其他项的大小”,您可以改变整个系统中的显示比例,从而间接调整字体大小。
如何通过安装自定义字体调整字体大小
有时,系统自带的字体并不能满足您的需求,您可能需要安装一些自定义字体。通过在网上下载所需的字体文件,并将其安装到系统中,您可以在应用程序和网页浏览器中使用这些字体,并根据需要调整字体大小。
如何通过调整分辨率来改变字体大小
在某些情况下,调整显示器的分辨率可以直接影响到字体的大小。在系统设置中,选择“显示”选项,然后找到“缩放和布局”部分。通过调整滑动条,“分辨率”,您可以改变显示器的分辨率,从而间接调整字体的大小。
如何通过系统还原恢复字体大小设置
如果您在调整字体大小时发生了问题,可以通过系统还原来恢复到之前的设置。在系统设置中,选择“恢复”选项,然后点击左侧菜单中的“开始”按钮。在打开的窗口中,您可以选择系统还原的日期和时间,将系统恢复到之前的状态,包括字体大小设置。
如何通过第三方软件调整字体大小
除了系统自带的设置之外,还有一些第三方软件可以帮助您调整字体大小。通过在网上搜索相关的软件,并根据自己的需求选择合适的软件,您可以更加方便地调整字体大小。
如何通过调整显示器设置改变字体外观
除了调整字体的大小之外,还可以通过调整显示器的设置来改变字体的外观。在系统设置中,选择“显示”选项,然后找到“高级显示设置”部分。通过调整滑动条,“更改字体和其他项目的外观和感觉”,您可以改变字体的颜色、粗细和样式等外观特性。
通过本文介绍的方法和技巧,您可以轻松掌握Win10系统中调整字体大小的方法。不论是通过系统设置、快捷键、浏览器设置还是应用程序设置,都能够帮助您改变字体大小以适应自己的需求。记住,合适的字体大小能够提升工作和娱乐的效率,使您更加舒适地使用电脑。
标签: #win10