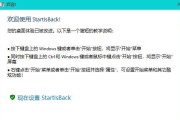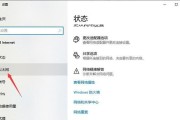随着电脑在我们日常生活中的重要性越来越大,任务管理器作为一款常用的工具,对于我们了解和管理电脑任务起着重要作用。本文将介绍如何在Windows10系统中快速打开任务管理器,方便您管理电脑上的运行任务。

一、通过快捷键打开任务管理器(Ctrl+Shift+Esc)
任务管理器的快捷键组合为“Ctrl+Shift+Esc”,使用这个组合键可以直接打开任务管理器窗口,省去了寻找桌面图标或者通过开始菜单找到的步骤。
二、通过右键点击任务栏打开任务管理器
在Windows10系统中,您可以直接通过鼠标右键点击任务栏空白处,弹出的快捷菜单中选择“任务管理器”打开任务管理器窗口。
三、通过开始菜单打开任务管理器
在开始菜单的左下角,有一个以Windows徽标图标为标志的按钮,点击该按钮后会弹出开始菜单。您只需要在开始菜单中找到“Windows系统”文件夹,在该文件夹中找到“任务管理器”选项并点击即可打开任务管理器。
四、通过运行命令打开任务管理器
使用“Win+R”快捷键打开运行窗口,在运行窗口中输入“taskmgr”并点击“确定”按钮,即可打开任务管理器。
五、通过搜索栏打开任务管理器
在Windows10系统的任务栏中有一个搜索栏,您只需要点击搜索栏,输入“任务管理器”,然后在搜索结果中点击“任务管理器”选项即可打开任务管理器。
六、通过Ctrl+Alt+Del键打开任务管理器
按下键盘上的“Ctrl+Alt+Del”组合键,然后选择“任务管理器”选项,即可打开任务管理器。
七、通过系统托盘图标右键菜单打开任务管理器
在系统托盘中,可以看到一些常用图标,如音量控制、电源管理等。右键点击其中的任意一个图标,在弹出的菜单中选择“任务管理器”即可打开任务管理器。
八、通过命令提示符打开任务管理器
使用“Win+X”快捷键打开WinX菜单,选择“命令提示符(管理员)”,在命令提示符窗口中输入“taskmgr”命令并回车,即可打开任务管理器。
九、通过系统设置打开任务管理器
在Windows10系统中,您可以点击桌面右下角的通知图标(一个气泡形状),在弹出的通知菜单中选择“所有设置”。在系统设置窗口中,选择“系统”选项,然后在左侧导航栏中选择“关于”选项,在右侧的相关设置中找到“任务管理器”并点击即可打开。
十、通过控制面板打开任务管理器
按下键盘上的“Win+R”组合键,打开运行窗口,输入“control”命令并回车。在控制面板窗口中,选择“系统和安全”选项,然后点击“管理工具”下的“任务计划程序”,即可打开任务管理器。
十一、通过资源管理器打开任务管理器
在资源管理器中,您可以点击顶部的“查看”选项卡,在工具栏中找到“选项”按钮并点击。在弹出的“文件夹选项”窗口中,选择“查看”选项卡,然后滚动至底部,勾选“始终显示菜单栏”,点击“确定”按钮。之后在资源管理器顶部的菜单栏中,选择“工具”下的“任务管理器”即可打开任务管理器。
十二、通过计算机右键菜单打开任务管理器
在桌面上任意位置点击鼠标右键,弹出的菜单中选择“新建”下的“快捷方式”。在新建快捷方式窗口中输入“taskmgr.exe”并点击“下一步”按钮,然后输入名称(如“任务管理器”),点击“完成”按钮。之后您可以在任意位置找到该快捷方式并右键点击,选择“打开”即可打开任务管理器。
十三、通过第三方软件打开任务管理器
除了Windows10自带的方法外,还可以通过下载第三方软件来打开任务管理器,如ProcessExplorer、SystemExplorer等。这些软件拥有更多高级功能和定制选项,适合专业用户使用。
十四、通过管理员权限打开任务管理器
在Windows10系统中,如果您的账户没有管理员权限,可能无法直接打开任务管理器。此时,您可以尝试以管理员身份运行任务管理器,右键点击任务管理器图标,选择“以管理员身份运行”即可打开。
十五、通过快速访问菜单打开任务管理器
在文件资源管理器中,您可以在左侧导航栏的“快速访问”菜单中找到“任务管理器”选项,点击即可快速打开任务管理器。
通过本文介绍的15种方法,您可以快速方便地打开任务管理器,并对电脑上的运行任务进行管理。无论是使用快捷键、右键菜单还是通过不同的命令,都能帮助您更好地利用任务管理器来提升电脑的运行效率。
教你如何打开任务管理器win10
在使用Windows10操作系统的过程中,我们常常会遇到电脑卡顿、程序无响应等问题,这时候打开任务管理器就是一个非常有效的解决方法。任务管理器不仅可以帮助我们查看和结束卡顿程序,还可以监控电脑性能和网络连接等。本文将详细介绍如何快捷打开任务管理器以及任务管理器的主要功能。
Win10下常规打开任务管理器的方法
点击Win+X,选择“任务管理器”即可打开任务管理器窗口。
使用Ctrl+Shift+Esc快捷键快速打开任务管理器
按下Ctrl+Shift+Esc组合键,即可直接打开任务管理器窗口。
使用Ctrl+Alt+Delete组合键打开任务管理器
按下Ctrl+Alt+Delete组合键,然后选择“任务管理器”,即可打开任务管理器窗口。
右击任务栏快速打开任务管理器
在任务栏上右击空白处,选择“任务管理器”,即可快速打开任务管理器窗口。
通过搜索框打开任务管理器
点击Win键,然后在搜索框中输入“任务管理器”,在搜索结果中点击“任务管理器”即可打开。
任务管理器的进程标签页
任务管理器的进程标签页可以显示当前正在运行的所有进程,包括程序和系统进程。
任务管理器的性能标签页
任务管理器的性能标签页可以查看CPU、内存、磁盘和网络的使用情况,以及实时监控电脑的性能状态。
任务管理器的应用标签页
任务管理器的应用标签页可以显示所有正在运行的应用程序,可以方便地查看和结束程序。
任务管理器的启动标签页
任务管理器的启动标签页可以查看系统启动时自动启动的程序,并可以禁止某些程序随系统启动。
任务管理器的性能图表功能
任务管理器的性能图表功能可以显示电脑各个硬件组件的使用情况曲线图,便于我们分析电脑性能状况。
任务管理器的网络标签页
任务管理器的网络标签页可以显示当前网络连接的使用情况,方便我们监控网络流量和关闭占用带宽的应用程序。
任务管理器的详细信息功能
任务管理器的详细信息功能可以查看每个进程的详细信息,包括进程的路径、启动参数等。
任务管理器的资源监视器功能
任务管理器的资源监视器功能可以实时查看磁盘、网络和CPU的使用情况,并可以通过排序功能找出占用资源较高的进程。
任务管理器的用户标签页
任务管理器的用户标签页可以查看当前登录到电脑的用户,并可以登出其他用户。
通过本文介绍的方法,我们可以快速打开任务管理器,并利用任务管理器的各项功能来优化和管理我们的电脑系统,提高工作效率和使用体验。任务管理器是我们处理电脑问题时的得力助手,掌握它的使用方法对我们来说是非常必要的。
标签: #win10