在使用电脑的过程中,有时我们需要关闭一些运行的任务进程,以提高电脑的运行速度或解决一些卡顿的问题。本文将教你如何快速关闭电脑任务进程,让你的电脑更加高效。

一、使用任务管理器关闭任务进程
1.打开任务管理器
2.定位到需要关闭的任务进程

3.右键点击该进程
4.选择“结束任务”选项
二、使用命令行关闭任务进程
1.打开命令行窗口
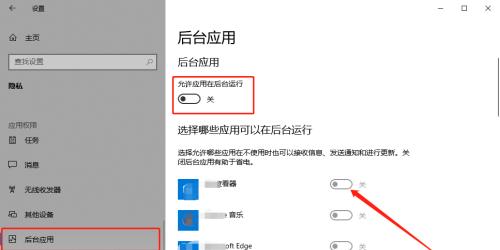
2.输入“taskkill/F/IM进程名”命令
3.回车执行命令,即可关闭该任务进程
三、使用快捷键关闭任务进程
1.定位到需要关闭的任务进程窗口
2.按下Alt+F4键组合
3.选择“结束任务”选项
四、通过系统设置关闭任务进程
1.打开“设置”应用程序
2.点击“应用”
3.选择“应用和功能”
4.找到需要关闭的程序
5.点击该程序,选择“卸载”
五、使用第三方软件关闭任务进程
1.下载并安装第三方任务管理软件,如ProcessExplorer
2.打开软件,并定位到需要关闭的任务进程
3.右键点击该进程
4.选择“结束进程树”选项
六、使用资源监视器关闭任务进程
1.打开“资源监视器”
2.点击“CPU”选项卡
3.找到需要关闭的任务进程
4.右键点击该进程
5.选择“结束进程”选项
七、使用注册表编辑器关闭任务进程
1.打开注册表编辑器
2.定位到HKEY_CURRENT_USER\Software\Microsoft\Windows\CurrentVersion\Run
3.找到需要关闭的任务进程
4.右键点击该进程
5.选择“删除”选项
八、使用快速命令关闭任务进程
1.打开运行窗口,按下Win+R键组合
2.输入“taskkill/F/IM进程名”,将“进程名”替换为需要关闭的任务进程名
3.按下回车键执行命令,即可关闭该任务进程
九、通过系统管理工具关闭任务进程
1.打开控制面板
2.点击“系统和安全”
3.选择“管理工具”
4.找到并点击“任务计划程序”
5.找到需要关闭的任务进程计划
6.右键点击该计划
7.选择“删除”选项
十、使用系统服务关闭任务进程
1.打开运行窗口,按下Win+R键组合
2.输入“services.msc”命令
3.回车打开系统服务管理器
4.找到需要关闭的服务进程
5.右键点击该服务
6.选择“停止”选项
十一、使用系统工具关闭任务进程
1.打开“系统配置”工具
2.选择“服务”选项卡
3.找到需要关闭的服务进程
4.取消勾选该服务
5.点击“应用”按钮保存更改
十二、使用安全软件关闭任务进程
1.下载并安装可信任的安全软件,如腾讯电脑管家、360安全卫士等
2.打开软件,并定位到需要关闭的任务进程
3.选择“结束”或“关闭”选项
十三、通过系统日志关闭任务进程
1.打开事件查看器
2.点击“Windows日志”
3.选择“应用程序”
4.找到需要关闭的任务进程
5.右键点击该进程
6.选择“结束”
十四、使用快捷方式关闭任务进程
1.在桌面或其他地方创建任务进程的快捷方式
2.右键点击该快捷方式图标
3.选择“结束任务”选项
十五、使用系统清理工具关闭任务进程
1.打开“磁盘清理工具”
2.勾选需要清理的项目
3.点击“确定”按钮清理垃圾文件和无用的任务进程
通过本文介绍的多种方法,你可以快速关闭电脑上的任务进程,提升电脑的运行速度和效率。请根据具体情况选择适合自己的方法,并小心操作,以免误关闭重要的进程。
标签: #电脑任务进程

