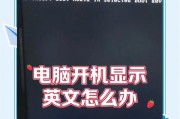在日常使用电脑时,我们经常面临一个问题:是选择将音频通过耳机来享受个人空间,还是直接通过外放喇叭分享给周围的人?为了解决这个问题,本文将为您提供一些方法和技巧,帮助您更好地选择并解决这一烦恼。

1.了解个人需求——选择适合自己的方式
2.直接插耳机——专注享受私人音乐
3.考虑外放音箱——分享音乐与他人
4.使用多媒体键盘或鼠标——快速切换音频输出
5.利用软件设置——个性化调整音频输出
6.选择音量控制方式——精确调整音量大小
7.考虑使用蓝牙耳机或音箱——无线连接便利性
8.考虑购买声卡设备——提升音频质量
9.考虑使用耳麦——结合了私密性与交流性
10.利用分离式耳机——平衡享受音质与分享
11.考虑使用音频接口转换器——应对不同设备接口
12.考虑使用音频分配器——多方共享音频输出
13.借助音频管理软件——简化调整和切换流程
14.考虑使用USBDAC——提升音频输出质量
15.整合硬件和软件解决方案——个性化打造音频体验
1.了解个人需求——选择适合自己的方式
每个人对音乐的需求不同,有些人更喜欢在私密的环境中聆听音乐,而另一些人则喜欢与他人分享音乐。了解自己的需求是解决问题的第一步。
2.直接插耳机——专注享受私人音乐
通过将耳机直接插入电脑耳机插孔,可以随时随地专注地享受个人空间中的音乐,不会干扰到周围的人。
3.考虑外放音箱——分享音乐与他人
如果您想与他人分享音乐,可以考虑将电脑通过外放音箱输出,让大家一起享受。外放音箱可以提供更大的音量和更好的音质。
4.使用多媒体键盘或鼠标——快速切换音频输出
一些多媒体键盘或鼠标上配备了音频切换键,可以方便地在耳机和外放音箱之间进行切换,不需要通过拔插耳机插孔来解决问题。
5.利用软件设置——个性化调整音频输出
许多电脑操作系统或音频管理软件提供了设置选项,可以让您根据需要选择默认的音频输出设备,方便快速切换。
6.选择音量控制方式——精确调整音量大小
根据个人喜好,可以通过调节电脑软件音量或音箱硬件音量按钮来精确控制音量大小,以达到最佳的音乐享受效果。
7.考虑使用蓝牙耳机或音箱——无线连接便利性
如果您喜欢无线连接,可以选择使用蓝牙耳机或音箱。它们可以通过无线方式与电脑连接,使您更加方便地享受音乐。
8.考虑购买声卡设备——提升音频质量
如果您对音质要求较高,可以考虑购买声卡设备,它们可以提供更好的音频处理能力,使音乐更加细腻动听。
9.考虑使用耳麦——结合了私密性与交流性
耳麦是一种结合了耳机和麦克风功能的设备,既可以提供私密的音乐享受,又可以方便地进行语音交流,是一种很好的解决方案。
10.利用分离式耳机——平衡享受音质与分享
分离式耳机由一个耳机单元和一个麦克风单元组成,可以通过拆卸麦克风单元来实现音质享受和音频分享的平衡。
11.考虑使用音频接口转换器——应对不同设备接口
不同的设备可能有不同的音频接口,您可以考虑使用音频接口转换器,将不同接口的设备连接到电脑上,解决设备兼容性问题。
12.考虑使用音频分配器——多方共享音频输出
如果您需要将音频输出同时分享给多个设备或人员,可以考虑使用音频分配器,将电脑音频输出信号分配到多个设备上。
13.借助音频管理软件——简化调整和切换流程
一些专业的音频管理软件可以帮助您更方便地进行音频输出设备的切换和设置调整,简化操作流程。
14.考虑使用USBDAC——提升音频输出质量
USBDAC(数字模拟转换器)是一种通过USB接口与电脑连接的设备,可以提供更高质量的音频输出,使音乐更加细腻。
15.整合硬件和软件解决方案——个性化打造音频体验
最终,通过综合利用上述方法和技巧,您可以根据自己的需求和喜好,个性化地选择和搭配硬件和软件解决方案,打造出适合自己的音频体验。
无论您是更注重个人空间还是与他人分享,通过了解个人需求并采用适当的方法和技巧,您都可以在电脑使用中解决耳机和外放的选择问题。根据自己的偏好和实际情况,选择适合自己的方式,享受优雅的音乐体验。
电脑音频输出设备选择问题解决方法
对于电脑音频输出设备的选择,很多人常常感到困惑。有时候,我们想要享受高音质的音乐,却发现电脑插上耳机后还是从外放发声;有时候,我们在需要与他人共享声音时,却发现声音只在耳机中出现。这些问题给我们的日常使用带来了不便。本文将详细介绍通过调整设置和使用耳机切换设备来解决电脑音频输出问题的方法。
一、检查和调整默认音频输出设备
1.通过鼠标右键点击任务栏上的音量图标,选择“声音设置”。
2.在打开的设置窗口中,点击“输出”选项卡。
3.确保所需设备(耳机或外放)已选中为默认设备。
4.如需更改默认设备,请点击所需设备,然后点击“设置为默认”按钮。
二、使用快捷键切换音频输出设备
1.打开“控制面板”并点击“硬件和声音”。
2.在打开的窗口中,点击“声音”。
3.在弹出的对话框中,点击“播放”选项卡。
4.在设备列表中,选择所需设备(耳机或外放)。
5.点击“设置为默认”按钮。
6.在“默认播放设备”列表中,选择其他设备。
7.点击“设置为默认”按钮。
三、使用第三方软件进行音频设备切换
1.下载并安装适合您电脑的音频切换软件,如AudioSwitcher、SoundSwitch等。
2.打开音频切换软件并设置快捷键,以便在不同的输出设备间切换。
3.根据您的需求,将快捷键分配给耳机和外放设备。
4.按下相应的快捷键即可切换音频输出设备。
四、在应用程序中独立选择输出设备
1.打开需要使用特定输出设备的应用程序。
2.进入应用程序的设置或选项中,寻找与音频输出相关的设置。
3.在音频输出设置中,选择所需的输出设备(耳机或外放)。
4.保存设置并重新启动应用程序。
五、优化电脑音频设置以提升音质
1.打开“控制面板”并点击“硬件和声音”。
2.在打开的窗口中,点击“声音”。
3.在弹出的对话框中,点击“音频设备管理”。
4.选择所需的设备(耳机或外放),点击“属性”。
5.在“高级”选项卡中,调整音频设置,如增强低音效果、调整均衡器等。
6.点击“应用”按钮保存设置。
六、使用音频分隔器解决共享声音问题
1.购买一个音频分隔器,连接至电脑的音频输出接口。
2.将耳机和外放设备分别连接至音频分隔器的不同输出接口。
3.打开电脑的声音设置,选择音频分隔器作为默认输出设备。
4.根据需要选择使用耳机或外放设备。
七、通过调整音频线路连接方式解决问题
1.确保耳机和外放设备都与电脑正确连接。
2.检查电脑音频输出接口和线路是否有损坏或松动。
3.尝试使用不同的音频线路连接耳机和外放设备。
4.清洁音频接口上的灰尘和杂物。
八、检查驱动程序是否最新
1.打开设备管理器,找到音频设备。
2.右键点击音频设备并选择“更新驱动程序”。
3.根据提示更新驱动程序。
4.重启电脑后,检查问题是否解决。
九、调整音频应用程序的设置
1.打开音频应用程序。
2.进入应用程序的设置或选项中,找到与音频输出相关的选项。
3.调整音频输出设备为所需设备(耳机或外放)。
十、检查音频线缆是否损坏
1.断开电脑与耳机/外放之间的音频线缆。
2.检查线缆是否有明显的损坏或断裂。
3.如果发现损坏,更换线缆。
十一、重启电脑和外部设备
1.关闭电脑和外部设备。
2.拔下电源线并等待几分钟。
3.重新连接电源线并启动电脑和外部设备。
4.检查问题是否解决。
十二、检查操作系统更新
1.打开Windows系统设置。
2.点击“更新和安全”选项。
3.点击“检查更新”按钮。
4.安装所有可用的更新并重新启动电脑。
十三、清理电脑内部和外部的灰尘
1.关闭电脑并断开电源线。
2.使用吹风机或吸尘器小心地清洁电脑内部的灰尘。
3.使用柔软的布或棉签清洁电脑外部的灰尘。
4.重新连接电源线并启动电脑。
十四、联系专业技术支持
1.如果以上方法都无法解决问题,建议联系电脑制造商或专业技术支持人员寻求帮助。
通过调整设置和使用耳机切换设备,我们可以解决电脑音频输出设备选择的问题。我们可以通过调整默认设备、使用快捷键、使用第三方软件、在应用程序中选择输出设备等多种方法来解决这个问题。同时,我们还可以优化电脑音频设置、使用音频分隔器、调整音频线路连接方式等来提升音质和解决共享声音问题。如果问题仍然存在,我们可以考虑检查驱动程序、调整音频应用程序的设置、检查音频线缆和重启电脑和外部设备等解决方案。如果问题依然无法解决,建议联系专业技术支持人员寻求进一步的帮助。
标签: #电脑