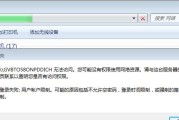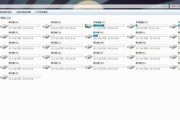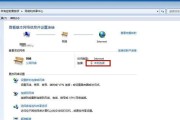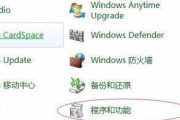在如今的信息社会,无线网络已经成为我们生活中不可或缺的一部分。本文将为您详细介绍如何在Win7电脑上连接WiFi网络,让您能够方便地享受无线上网的便利。
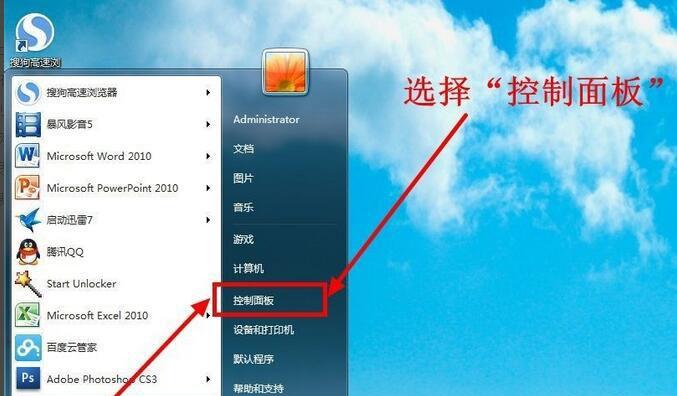
1.检查WiFi网络设备
-首先确保您的电脑具备连接WiFi的硬件设备,例如无线网卡。
-进入设备管理器,查看网络适配器中是否有无线网卡,如有,可继续下一步操作。
2.打开网络和共享中心
-在Win7系统中,可以通过网络和共享中心进行网络设置。
-点击任务栏右下角的网络图标,选择“打开网络和共享中心”,进入网络设置界面。
3.查找可用的无线网络
-Win7系统可以自动搜索附近的WiFi网络。
-在网络和共享中心界面的左侧,点击“管理无线网络”,系统会自动搜索到可用的WiFi网络并列出。
4.选择要连接的WiFi网络
-在搜索到的WiFi网络列表中选择您要连接的网络。
-在WiFi网络列表中,找到您要连接的网络名称,右键点击选择“连接”,等待连接成功。
5.输入WiFi密码
-如果WiFi网络设置了密码保护,连接时需要输入正确的密码。
-在连接WiFi网络时,系统会弹出输入密码的对话框,输入正确的密码后点击“连接”。
6.等待连接成功
-系统会自动进行连接操作,等待连接成功。
-一旦成功连接到WiFi网络,系统会显示“已连接”状态,并显示信号强度。
7.配置网络属性
-根据需要,可以进一步配置WiFi网络属性。
-在网络和共享中心界面中,点击“更改适配器设置”,找到已连接的WiFi网络,右键点击选择“属性”,可以配置IP地址、DNS等参数。
8.网络连接问题解决
-如果遇到无法连接或者连接不稳定的问题,需要进行一些故障排除。
-可以尝试重启路由器、更新无线网卡驱动程序、检查密码是否正确等方法来解决网络连接问题。
9.安全性考虑
-在连接WiFi网络时,需要注意网络的安全性。
-可以通过设置密码保护WiFi网络、开启防火墙等方式来提高网络的安全性。
10.网络连接速度优化
-优化网络连接速度可以提升上网体验。
-可以尝试调整无线网络信道、增强WiFi信号覆盖、关闭其他网络连接设备等方法来优化网络连接速度。
11.连接其他WiFi网络
-Win7电脑可以连接多个WiFi网络。
-在网络和共享中心界面中,点击“管理无线网络”,可以添加其他WiFi网络,并按照之前的步骤进行连接。
12.自动连接WiFi网络
-Win7电脑可以设置自动连接已知的WiFi网络。
-在网络和共享中心界面中,点击“管理无线网络”,选择已知的WiFi网络,右键点击选择“属性”,勾选“自动连接”选项。
13.忘记WiFi网络
-当不再需要连接某个WiFi网络时,可以忘记该网络。
-在网络和共享中心界面中,点击“管理无线网络”,选择要忘记的WiFi网络,右键点击选择“删除”。
14.共享无线网络
-Win7电脑可以通过无线网络共享功能,将有线网络分享给其他设备。
-在网络和共享中心界面中,点击“更改适配器设置”,找到有线网络连接,右键点击选择“属性”,在共享选项中勾选“允许其他网络用户通过此计算机的Internet连接连接到互联网”。
15.
-通过本教程,您应该已经学会了如何在Win7电脑上连接WiFi网络。
-只需几个简单的步骤,您就能够享受无线网络带来的便利,随时随地畅享互联网的乐趣。记住要保护好网络安全,并根据需要优化网络连接速度。
实用教程帮助您轻松连接WiFi网络
随着无线网络的普及,使用电脑连接WiFi网络已成为日常生活中的必备技能。而对于使用Windows7操作系统的用户来说,本文将详细介绍如何连接WiFi网络,帮助您轻松享受无线上网的便利。
一、检查网络适配器
如果您的电脑上没有安装适当的无线网络适配器,您将无法连接WiFi网络。请确保您的电脑上安装了适当的无线网络适配器,并且该适配器已正确安装和启用。
二、打开网络和共享中心
点击屏幕右下角的无线网络图标,选择“打开网络和共享中心”,以便进行网络设置。
三、选择“更改适配器设置”
在网络和共享中心窗口中,点击左侧的“更改适配器设置”链接,以便打开网络连接窗口。
四、查找并连接WiFi网络
在网络连接窗口中,选择“无线网络连接”选项,并点击“查找可用的无线网络”。
五、选择您要连接的WiFi网络
在可用的无线网络列表中,选择您要连接的WiFi网络,并点击“连接”。
六、输入网络安全密钥
如果您连接的WiFi网络是加密的,您需要输入网络安全密钥。在连接窗口中输入正确的密钥,并点击“连接”。
七、等待连接建立
电脑将会尝试与WiFi网络建立连接,这可能需要一些时间。请耐心等待,并确保您的电脑与WiFi网络的信号强度良好。
八、检查网络连接状态
一旦您的电脑成功连接到WiFi网络,您可以在任务栏右下角的无线网络图标上看到连接状态。如果显示为已连接,则说明连接成功。
九、解决连接问题
如果您遇到连接问题,可以尝试以下方法进行排除:确认密码是否正确、重启路由器、更新无线网卡驱动程序等。
十、保存WiFi网络配置
为了方便以后的使用,您可以选择保存WiFi网络配置。在连接成功后,勾选“连接时自动连接此网络”选项,以便下次自动连接。
十一、自动切换无线网络
如果您经常使用多个WiFi网络,可以设置电脑自动切换至最强信号的无线网络。在网络连接窗口中,右键点击所需无线网络,并选择“属性”。在属性窗口中,勾选“自动连接到这个网络”,以便电脑自动切换无线网络。
十二、使用扩展设备增强信号
如果您的电脑信号不稳定,可以考虑使用扩展设备,如WiFi信号增强器或WiFi重复器,以增强信号范围和稳定性。
十三、保护无线网络安全
为了保护您的WiFi网络免受未经授权的访问,您可以设置无线网络密码、启用网络加密,并定期更改密码。
十四、优化无线网络速度
如果您的无线网络速度较慢,您可以优化无线网络设置,如调整路由器位置、更改无线频道、限制设备连接数量等。
十五、
通过本文的指导,您应该能够轻松连接WiFi网络。记住检查网络适配器、打开网络和共享中心、选择并连接WiFi网络、输入安全密钥,并保护和优化无线网络,以确保稳定和安全的上网体验。祝您畅享无线网络带来的便利!
标签: #win7