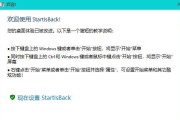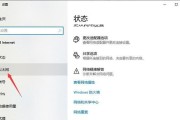在日常使用电脑的过程中,添加打印机是一个非常常见的需求。无论是在家庭环境还是办公环境中,都需要连接打印机来打印文件。本文将详细介绍如何在Win10系统中添加打印机,以及如何使用主机名或IP地址来连接打印机。

检查打印机连接
1.确保打印机已经正确连接到电脑,并且已经开机。
打开控制面板
2.点击开始菜单,然后选择“设置”。
3.在设置窗口中,点击“设备”选项。
添加打印机
4.在设备窗口中,点击左侧的“打印机和扫描仪”选项。
5.在右侧的区域中,点击“添加打印机或扫描仪”。
选择打印机
6.在添加打印机或扫描仪窗口中,系统会自动搜索附近的可用打印机。
7.如果想要使用主机名添加打印机,请点击“我想使用一个网络上的打印机或者分享的打印机”选项。
8.如果想要使用IP地址添加打印机,请点击“我想手动设置我的打印机”选项。
添加打印机使用主机名
9.在选择打印机方式窗口中,选择“通过主机名或地址选择打印机”选项。
10.输入打印机的主机名,并点击“下一步”。
添加打印机使用IP地址
11.在选择打印机方式窗口中,选择“通过TCP/IP地址或主机名选择打印机”选项。
12.输入打印机的IP地址,并点击“下一步”。
等待系统安装驱动
13.系统会自动搜索并安装与打印机相匹配的驱动程序。
14.等待系统完成驱动安装,期间请保持网络连接畅通。
完成打印机添加
15.完成驱动安装后,系统会显示已成功添加打印机的提示信息。
16.点击“完成”按钮,即可开始使用新添加的打印机。
通过以上步骤,您可以轻松在Win10系统中添加打印机,并选择使用主机名或IP地址来连接打印机。无论您是在家庭还是办公环境中使用电脑,都能方便地实现文件的打印需求。
介绍:
随着科技的不断发展,打印机已成为日常办公中不可或缺的工具。然而,很多用户在使用打印机时常常遇到连接问题。在Win10系统中,通过添加打印机的主机名或IP地址,可以更方便地连接和使用打印机。本文将详细介绍在Win10系统中如何添加打印机主机名或IP地址的步骤。
1.检查网络连接状态
在添加打印机之前,首先要确保计算机与网络连接正常,以便正常访问到打印机的主机名或IP地址。
2.打开控制面板
在Win10系统中,点击开始菜单,选择控制面板,以便进入系统设置和管理的界面。
3.选择“设备和打印机”
在控制面板中,找到并点击“设备和打印机”,这是用于管理计算机连接设备和打印机的界面。
4.点击“添加打印机”
在“设备和打印机”界面中,点击“添加打印机”按钮,以便开始添加打印机。
5.选择“添加网络、无线或Bluetooth打印机”
在弹出的对话框中,选择“添加网络、无线或Bluetooth打印机”的选项,以便通过网络连接打印机。
6.手动输入打印机主机名
如果知道打印机的主机名,可以选择手动输入主机名的选项,并在文本框中输入正确的主机名。
7.手动输入打印机IP地址
如果知道打印机的IP地址,可以选择手动输入IP地址的选项,并在文本框中输入正确的IP地址。
8.点击“下一步”
在填写了主机名或IP地址后,点击“下一步”按钮,以便系统进行连接和验证。
9.等待系统连接和验证
系统将自动进行连接和验证,如果成功连接并验证了打印机的主机名或IP地址,系统将显示相关提示信息。
10.完成添加打印机
如果一切顺利,系统将显示成功添加打印机的提示信息,表示已成功添加并连接了打印机。
11.测试打印功能
在完成打印机添加后,可以进行测试打印功能,以确保打印机连接正常,并能正常打印文档。
12.解决连接问题
如果在添加打印机过程中遇到连接问题,可以参考系统提供的错误提示信息,并根据情况进行相应的解决方案。
13.更新打印机驱动程序
如果打印机连接问题持续存在,可以尝试更新打印机的驱动程序,以确保与Win10系统的兼容性和稳定性。
14.寻求专业帮助
如果以上方法都无法解决打印机连接问题,建议寻求专业的技术支持和帮助,以便更快地解决问题。
15.打印机主机名或IP地址添加
通过上述步骤,您可以在Win10系统中成功添加打印机的主机名或IP地址,实现更便捷的打印机连接和使用。
:
通过本文所介绍的步骤,用户可以轻松地在Win10系统中添加打印机的主机名或IP地址,实现更方便、稳定的打印功能。即使在遇到连接问题时,通过检查网络状态、更新驱动程序等方法,也可以尽快解决问题。希望本文对读者在使用Win10系统添加打印机时有所帮助。
标签: #win10