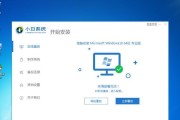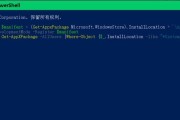在使用Win10系统的过程中,我们经常会遇到每次开机都需要输入密码的问题,这不仅增加了操作的繁琐性,还可能造成密码被他人窃取的风险。然而,很多用户并不知道如何关闭开机密码界面。本文将详细介绍在Win10系统中如何关闭开机密码界面,让您的系统使用更加便捷和安全。
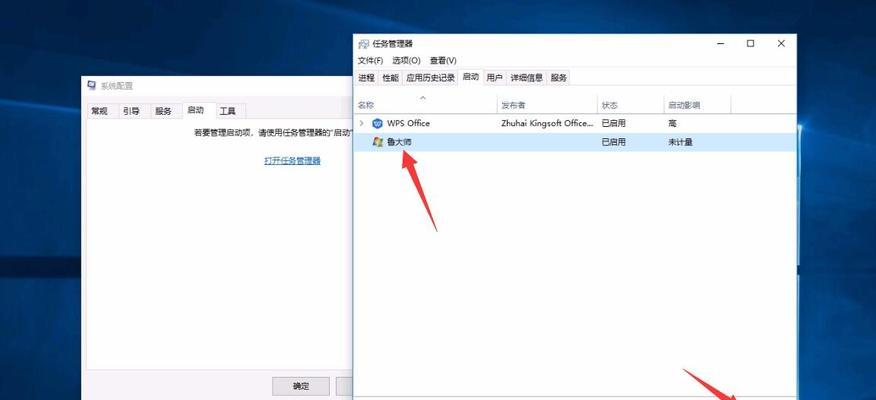
进入控制面板
在Win10系统桌面上,单击鼠标右键,选择“控制面板”,进入系统设置的界面。
选择用户账户
在控制面板中,找到并点击“用户账户”选项,进入用户账户的设置界面。
点击“更改账户类型”
在用户账户的设置界面中,找到并点击“更改账户类型”选项,进行账户类型的修改。
选择管理员账户
在更改账户类型的界面中,找到自己的用户名,并确保该用户是管理员账户,否则无法修改开机密码设置。
点击“管理另一个账户”
在管理员账户设置界面中,找到并点击“管理另一个账户”选项,以进一步修改账户设置。
选择要修改的用户
在管理另一个账户的界面中,找到您要修改的用户账户,点击该账户,进入账户设置的详细界面。
点击“创建密码”
在用户账户的详细设置界面中,找到并点击“创建密码”选项,以设置开机密码。
输入原密码
如果您之前已经设置过开机密码,会要求您输入原密码。如果您没有设置过开机密码,则直接跳过此步骤。
输入新密码
在创建密码的界面中,输入您想要设置的新密码,并再次确认输入一次,确保输入正确。
点击“下一步”
在输入新密码后,点击“下一步”按钮,系统会提示密码设置成功。
勾选“不需要密码”
在用户账户的详细设置界面中,找到“更改账户控制设置”选项,并点击进入控制设置界面。
取消勾选“用户必须输入用户名和密码才能使用此电脑”
在控制设置界面中,取消勾选“用户必须输入用户名和密码才能使用此电脑”选项,以关闭开机密码界面。
点击“应用”和“确定”
在取消勾选后,点击“应用”按钮和“确定”按钮保存设置,并关闭所有相关窗口。
重新启动电脑
完成以上步骤后,重新启动电脑,您会发现开机密码界面已经成功关闭。
享受便捷和安全的系统使用
从现在开始,您再也不需要每次开机都输入密码了,系统使用更加便捷和安全。
通过以上简单设置步骤,您可以轻松关闭Win10系统的开机密码界面,让您的系统使用更加便捷和安全。记得合理设置强密码,并将其妥善保管,以保障您的个人隐私和数据安全。希望本文对您有所帮助,祝您愉快的系统使用体验!
简单步骤教你取消Win10开机密码验证
Win10操作系统默认设置了开机密码界面,需要用户输入密码才能登录系统。但对于一些私人电脑或者家庭使用的电脑来说,这一设置可能会显得多余。如果你不希望每次开机都需要输入密码,那么本文将为您提供一种简单的方法来关闭Win10的开机密码界面。
1.检查电脑系统版本
2.开始菜单中搜索“控制面板”
3.进入控制面板
4.选择“用户账户”
5.点击“更改账户类型”
6.输入管理员密码确认
7.选择要更改的账户
8.点击“管理账户”
9.点击“更改账户密码”
10.输入当前密码
11.点击“下一步”
12.将新密码和确认密码留空
13.点击“完成”
14.重启电脑
15.开机后无需输入密码登录系统
内容详述:
1.打开Win10系统,点击左下角开始菜单,并在搜索框中输入“winver”,然后按下回车键,来查看您的电脑运行的Win10版本。
2.在Win10系统中,点击开始菜单,并在搜索框中输入“控制面板”,然后点击搜索结果中的“控制面板”。
3.在控制面板页面中,可以看到多个选项,点击“用户账户”选项。
4.在用户账户界面中,点击“更改账户类型”。
5.此时,系统会要求您输入管理员密码,以确认您的身份。请输入正确的管理员密码并点击“是”。
6.在更改账户类型的页面中,选择您想要更改的账户。
7.在选择账户后,系统会显示该账户的详细信息,在右侧窗口中点击“管理账户”。
8.点击“管理账户”后,进入到了账户设置页面,在页面底部找到“更改账户密码”选项,并点击它。
9.在更改账户密码页面中,要求您先输入当前使用的密码。
10.当您成功输入当前密码后,请点击“下一步”按钮。
11.接下来,在新密码和确认密码的文本框中将其留空,然后点击“完成”按钮。
12.完成上一步操作后,请重新启动电脑。
13.在重启后,您会发现开机界面无需再输入密码即可直接登录系统。
通过以上简单的步骤,您可以轻松关闭Win10的开机密码验证界面,从而省去每次开机都需要输入密码的麻烦。请记住,关闭开机密码界面可能会降低您电脑的安全性,请确保您的电脑仅用于个人或家庭使用,并妥善保管好您的电脑。
标签: #win10