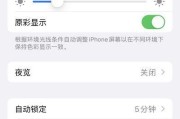作为目前全球最受欢迎的智能手机之一,iPhone具有强大的功能和简洁的界面设计,然而,有时我们可能希望对手机上的某些图标进行隐藏,以获得更加个性化的界面效果。在本文中,我们将为大家揭秘一些快速隐藏iPhone图标的方法,让你的iPhone与众不同。
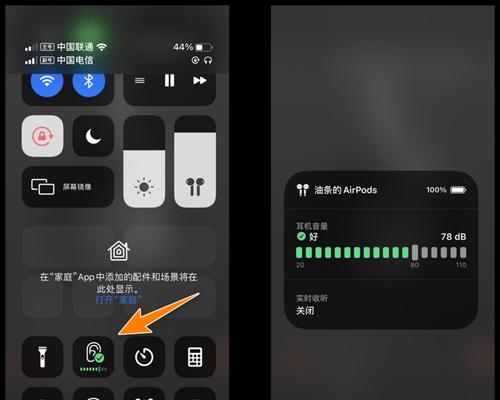
一、使用文件夹功能进行图标隐藏
通过利用iPhone自带的文件夹功能,我们可以轻松地隐藏多个图标。点击并长按需要隐藏的图标,然后将其拖动到另一个应用的图标上,自动形成一个文件夹。接下来,在文件夹中,将需要隐藏的图标拖到屏幕右侧空白区域,并点击Home键即可。
二、借助Siri快速隐藏图标
苹果的语音助手Siri也能帮助我们隐藏图标。只需长按Home键或唤醒Siri后,说出“把某个应用放到某个文件夹中”即可实现快速隐藏。说出“把微信放到游戏文件夹中”,Siri会自动帮助我们完成隐藏操作。
三、使用屏幕时间功能限制应用显示
屏幕时间功能是iOS12及其以上版本的新功能,它不仅可以帮助我们控制使用时间,还能隐藏应用图标。在设置-屏幕时间中,选择“应用限制”并设置密码后,我们可以选择要隐藏的应用,之后这些应用的图标将不再显示在主屏幕上。
四、通过设置来隐藏系统应用
有些系统应用虽然无法直接删除,但我们可以通过设置来隐藏它们。打开设置-通用-约束,选择“启用约束”,输入约束密码后,我们可以选择隐藏系统应用。这样,隐藏的应用不会再在主屏幕上显示。
五、使用iOS系统更新来隐藏图标
苹果公司每次更新iOS系统时,都会带来一些新的功能和界面调整。有时候,某些图标隐藏的方法可能会因系统更新而失效,但同时也会出现新的隐藏方法。经常更新iOS系统是实现图标隐藏的一个有效方法。
六、利用第三方应用实现图标隐藏
市场上有许多第三方应用可以帮助我们隐藏iPhone图标。IconThemer和iEmpty等应用都提供了简单易用的图标隐藏功能。只需下载安装这些应用,并按照提示进行操作,即可实现快速隐藏图标。
七、通过自定义主题来隐藏图标
一些自定义主题可以帮助我们实现图标的隐藏。这些主题通常提供了丰富多样的界面效果和图标样式选择,我们可以根据个人喜好来隐藏或替换某些图标,从而打造出个性化的iPhone界面。
八、利用安全模式隐藏图标
通过将iPhone设备进入安全模式,我们可以在主屏幕上隐藏某些图标。长按并释放电源按钮,然后长按音量下键。在进入安全模式后,我们可以自由拖动图标,将需要隐藏的图标拖动到屏幕左右两侧的空白区域。
九、使用屏幕缩放功能隐藏图标
iPhone提供了屏幕缩放功能,可以帮助我们隐藏图标。在设置-显示与亮度中,选择“查看”,然后选择“缩放视图”,并按照提示进行设置。之后,我们可以在主屏幕上双击三指进行缩放,隐藏不需要显示的图标。
十、通过重命名来隐藏图标
简单而有效的方法是通过重新命名图标来实现隐藏效果。长按需要隐藏的图标,点击“重命名”按钮,然后删除所有文字,只留下一个空格。之后,图标将消失,只剩下一个空白区域。
十一、通过设置壁纸进行图标隐藏
我们可以选择一个与图标颜色相近的壁纸作为背景,从而实现图标的隐藏效果。这样,当我们查看主屏幕时,图标和壁纸融为一体,给人一种图标被隐藏的错觉。
十二、利用文件管理器隐藏图标
使用一些文件管理器应用,如iExplorer或iFunbox,可以帮助我们实现图标隐藏。通过连接iPhone设备到电脑上,打开文件管理器应用,找到需要隐藏的图标所在的文件夹,将其删除或移动到其他位置即可。
十三、使用自动整理功能隐藏图标
在iOS系统中,我们可以通过自动整理功能来实现图标隐藏。在设置-通用-辅助功能-自动整理中,我们可以选择是否开启自动整理功能。开启后,系统会自动将应用按照类别进行整理,并将不常用的应用隐藏在后面的页面上。
十四、通过应用缩放来隐藏图标
在设置-显示与亮度-查看中,我们可以选择“调整应用大小”,然后将需要隐藏的图标缩小至最小。之后,这些图标将变得微小且不易察觉,从而实现了隐藏的效果。
十五、
以上就是一些快速隐藏iPhone图标的方法,无论你是想要追求个性化定制,还是希望简化主屏幕的界面,这些方法都能帮助你实现。选择适合自己的隐藏方式,打造独一无二的iPhone界面吧!
让你的iPhone个性化定制更便捷
在我们日常使用iPhone的过程中,随着安装的应用程序增多,桌面上的图标也会变得繁杂,给我们的使用体验带来一定的不便。然而,很多人可能不知道,其实iPhone提供了快速隐藏图标的方法,帮助我们个性化定制手机界面更加便捷。接下来,本文将向大家详细介绍iPhone快速隐藏图标的方法及步骤。
如何隐藏图标
利用文件夹进行图标隐藏
使用屏幕时间进行应用程序隐藏
通过Siri进行图标隐藏
使用iOS14新特性隐藏图标
隐藏内置应用程序
隐藏第三方应用程序
定制主屏幕壁纸来实现图标隐藏效果
通过设置屏幕显示的图标数量来隐藏应用程序
通过设置限制密码来隐藏应用程序
使用App库来隐藏图标
隐藏底部栏上的应用程序
使用专门的应用程序来隐藏图标
利用搜索功能进行应用程序隐藏
如何隐藏图标
在iPhone上隐藏图标的方法有很多种,比如利用文件夹、屏幕时间、Siri等。具体方法如下。
利用文件夹进行图标隐藏
1.长按一个图标,使其开始晃动;
2.将需要隐藏的应用程序图标拖动到另一个应用程序上,形成一个文件夹;
3.在文件夹内快速将需要隐藏的应用程序图标拖出来;
4.将文件夹拖回原位即可完成隐藏。
使用屏幕时间进行应用程序隐藏
1.打开"设置",选择"屏幕时间";
2.点击"内容与隐私",进入"限制内容与隐私"页面;
3.选择"应用",点击"允许"旁边的"+号";
4.选择要隐藏的应用程序,将其移到"不允许的应用"列表中。
通过Siri进行图标隐藏
1.按住iPhone的侧键唤醒Siri;
2.对Siri说出"隐藏应用程序",然后选择要隐藏的应用。
使用iOS14新特性隐藏图标
1.在主屏幕长按空白处,进入编辑模式;
2.点击右上角的"+"号,在上方搜索框中搜索要隐藏的应用程序;
3.找到应用程序后,点击"-号"进行隐藏。
隐藏内置应用程序
1.打开"设置",选择"通用",再选择"iPhone存储空间";
2.在列表中找到要隐藏的应用程序,点击进入;
3.点击"删除应用程序",确认删除后该应用程序将被隐藏。
隐藏第三方应用程序
1.长按一个图标,使其开始晃动;
2.点击右上角的"+"号,在上方搜索框中搜索要隐藏的应用程序;
3.找到应用程序后,点击"-号"进行隐藏。
定制主屏幕壁纸来实现图标隐藏效果
1.打开"设置",选择"壁纸";
2.选择一个壁纸,点击"设置主屏幕";
3.在预览页面上,通过缩放和移动来调整壁纸位置,使得要隐藏的应用程序图标在不可见区域。
通过设置屏幕显示的图标数量来隐藏应用程序
1.打开"设置",选择"显示与亮度";
2.在"显示与亮度"页面中,点击"查看更多显示选项";
3.在"应用网格布局"中选择少于屏幕显示的图标数量,以实现应用程序的隐藏效果。
通过设置限制密码来隐藏应用程序
1.打开"设置",选择"通用",再选择"访问限制";
2.在"访问限制"页面中,点击"启用限制";
3.在"允许的内容"中,关闭要隐藏的应用程序。
使用App库来隐藏图标
1.在主屏幕右侧找到"App库";
2.找到要隐藏的应用程序,长按后选择"从主屏幕中删除"。
隐藏底部栏上的应用程序
1.打开"设置",选择"主屏幕与屏幕时间";
2.在"应用列表"中选择要隐藏的应用程序;
3.将其从底部栏上拖离即可实现隐藏。
使用专门的应用程序来隐藏图标
1.在AppStore中搜索并下载专门的应用程序,比如"iEmpty";
2.打开该应用程序,选择要隐藏的应用程序,生成空白图标;
3.将生成的空白图标拖到主屏幕上进行覆盖,即可实现隐藏。
利用搜索功能进行应用程序隐藏
1.在主屏幕向下滑动,进入搜索页面;
2.输入要隐藏的应用程序名称,找到后左滑点击"隐藏"。
通过上述方法,我们可以轻松地在iPhone上快速隐藏图标,让我们的手机界面更加整洁和个性化。无论是利用文件夹、屏幕时间、Siri等系统自带功能,还是通过专门的应用程序来隐藏图标,都可以根据自己的喜好和需求进行选择。快来尝试一下,让你的iPhone界面焕然一新吧!
标签: #iphone