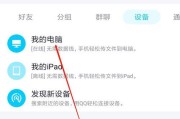在使用电脑的过程中,我们经常需要截屏保存图片。然而,很多人并不清楚电脑截屏的图片保存位置,导致图片无法及时找到或者误删除。本文将详细介绍电脑截屏的保存位置,并提供一些常用的操作技巧,帮助读者更好地利用电脑截屏功能。
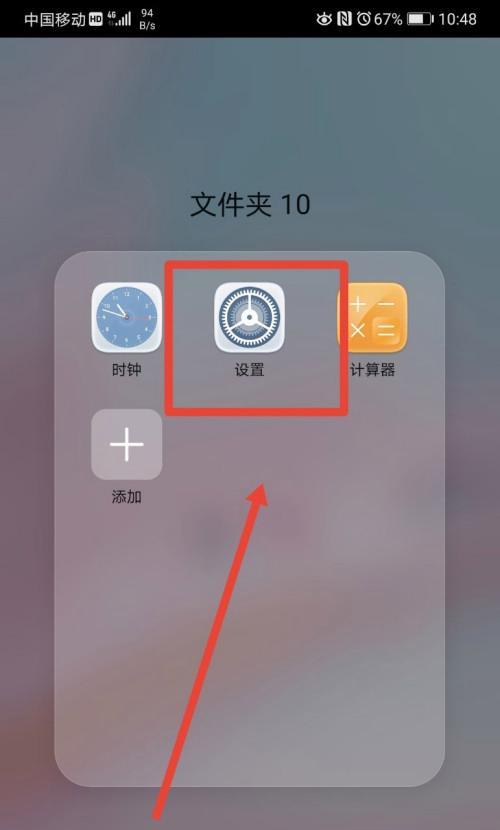
桌面截屏:保存在桌面上
在电脑桌面上进行截屏操作,默认情况下,截屏图片将保存在桌面上。可以通过右键单击桌面,选择“刷新”来查看新保存的截屏图片。
剪贴板截屏:需要手动粘贴到其他位置
通过快捷键或截图软件进行截屏时,图片会被保存到剪贴板中。你可以在软件中选择“编辑”-“粘贴”或使用快捷键Ctrl+V将截屏图片粘贴到其他位置,如画图工具中进行编辑。
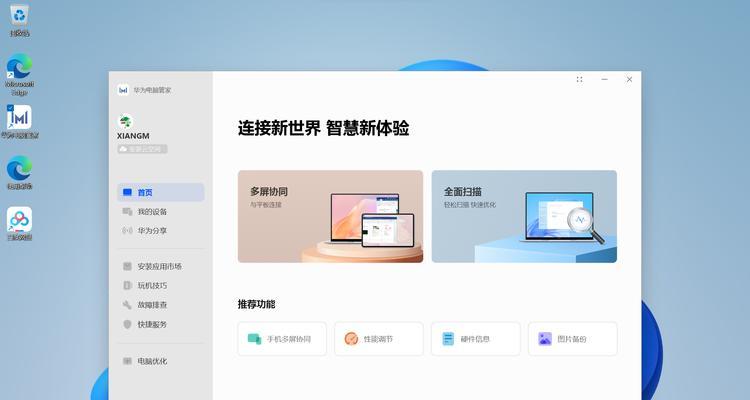
图片管理工具:自定义保存位置
许多图片管理工具(如QQ截图、绿色浏览器等)提供了自定义保存位置的选项。你可以在软件设置中选择保存位置,并根据自己的需求进行调整。
系统默认图片文件夹:Pictures
在Windows系统中,截屏图片会默认保存在“图片”文件夹中。你可以通过打开资源管理器,找到“此电脑”或“我的电脑”,然后进入“图片”文件夹,查看截屏图片。
截图工具:SnippingTool
Windows系统提供了一款内置的截图工具——SnippingTool。通过打开SnippingTool,你可以进行自定义区域截屏,并将截屏图片保存在指定位置。
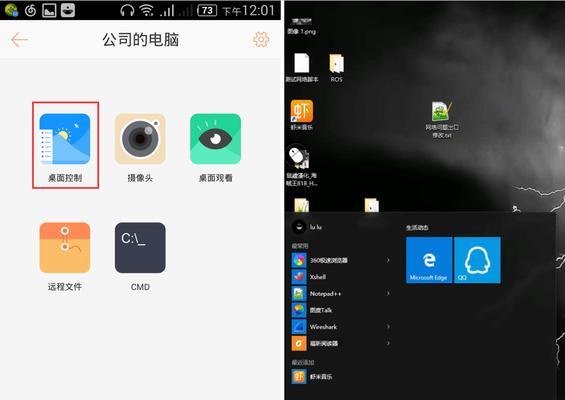
快捷键:Win+PrintScreen
使用快捷键Win+PrintScreen可以直接将全屏截图保存在“图片”文件夹中。你可以在图片文件夹内找到以时间命名的截屏图片。
快捷键:Alt+PrintScreen
快捷键Alt+PrintScreen可以将当前窗口截图保存在剪贴板中。你可以粘贴到其他应用程序中进行编辑或保存。
云存储服务:OneDrive、百度云等
许多云存储服务提供了截屏自动上传的功能。你可以在设置中打开该选项,截屏后,图片会自动上传至云端,方便在其他设备上访问和管理。
截图编辑工具:PicPick、火图等
一些截图编辑工具提供了自动保存截图的功能。你可以在软件设置中选择保存位置,并进行其他编辑操作。
系统快捷键:Ctrl+Shift+S
通过快捷键Ctrl+Shift+S可以快速启动Windows10系统的截图工具,选择要截取的区域并保存。
网络浏览器:截屏插件
许多网络浏览器都提供了截屏插件,可以帮助你方便地进行网页截图并保存。你可以在浏览器的扩展或插件商店中搜索并安装适合的插件。
游戏截图:自定义保存路径
在进行游戏时,你可能需要截屏保存精彩瞬间。一些游戏支持自定义截图保存路径,你可以在游戏设置中进行相应的调整。
编辑软件:Photoshop、Paint等
使用专业的图片编辑软件时,你可以通过“文件”-“新建”-“粘贴”或者“Ctrl+V”将剪贴板中的截屏图片粘贴到编辑软件中进行编辑和保存。
屏幕录制软件:保存为截屏图片
一些屏幕录制软件也支持将录制的视频保存为截屏图片。你可以在软件中选择保存视频为图片格式,方便后续的编辑和使用。
电脑截屏图片的保存位置有多种选择,包括桌面、剪贴板、自定义文件夹、云存储服务等。通过了解这些保存位置,我们可以更好地管理和利用截屏功能,提高工作和学习的效率。无论是通过快捷键、截图工具还是编辑软件,我们都可以轻松地进行电脑截屏,并将图片保存在合适的位置。
标签: #电脑截屏