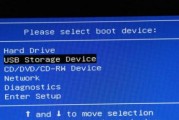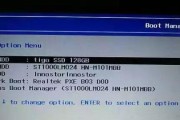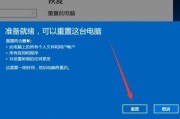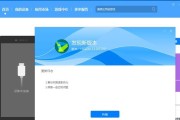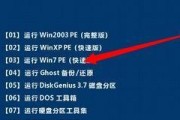随着电脑系统的不断升级,用户对于个性化定制的需求也越来越高。而设置电脑系统的透明任务栏是一种简单而有效的个性化设置,它可以使桌面更加清爽、美观,提升用户的使用体验。本文将为大家介绍如何通过简单的操作设置电脑系统的透明任务栏,让你的桌面焕然一新。
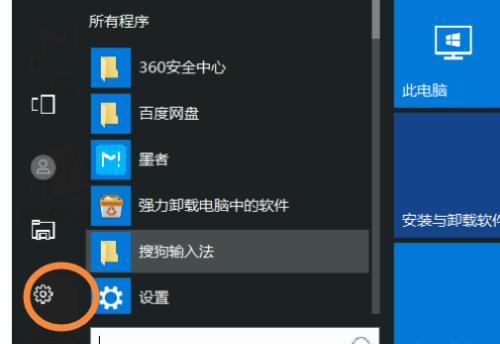
1.打开“个性化”设置
进入电脑桌面,右键点击空白处,选择“个性化”选项,打开个性化设置窗口。
2.选择“颜色”
在个性化设置窗口中,选择左侧导航栏中的“颜色”选项,进入颜色设置界面。
3.开启“透明度效果”
在颜色设置界面中,找到“透明度效果”选项,并确保其开关处于打开状态。
4.调整透明度
在“透明度效果”选项下方,有一个滑动条可以调节透明度。根据个人喜好,向左滑动滑动条可以增加透明度,向右滑动则会减少透明度。
5.选择其他设置(可选)
在颜色设置界面中,你还可以选择其他设置,如更改窗口颜色、选择亮色或暗色模式等。根据个人喜好进行选择。
6.确认并保存设置
调整完透明度和其他设置后,点击界面右下方的“应用”按钮,系统将会保存你的设置,并将其应用到任务栏上。
7.预览透明任务栏效果
回到电脑桌面,你可以立即预览到透明任务栏的效果。任务栏将呈现出一种半透明的效果,与桌面背景融为一体。
8.根据需要调整透明度
如果你对任务栏的透明度不满意,可以重新返回个性化设置窗口,通过调整滑动条来达到理想的效果。
9.优化桌面背景
为了更好地展现透明任务栏的效果,建议优化桌面背景。可以选择一些简洁、高清的壁纸,避免过于繁杂的背景干扰透明任务栏的效果。
10.使用高亮图标
为了与透明任务栏更好地搭配,建议使用一些高亮的图标,这样可以使任务栏上的图标更加醒目、易于辨识。
11.添加透明效果的小工具(可选)
如果你想进一步提升桌面的美观度,还可以安装一些能为桌面添加透明效果的小工具,如透明日历、透明天气插件等。
12.注意电脑性能
透明任务栏虽然美观,但会消耗一定的系统资源。如果你的电脑配置较低,可能会导致系统运行变慢。所以,在设置透明任务栏之前,建议确认自己的电脑性能是否足够支持。
13.隐藏任务栏
除了设置透明任务栏,你还可以选择隐藏任务栏。隐藏任务栏后,当鼠标移动到屏幕底部时,任务栏才会自动显示,以增加桌面的整洁度。
14.尝试其他系统设置
透明任务栏只是个性化定制的一个方面,你还可以尝试其他的系统设置,如更换主题、调整窗口样式等,来打造独一无二的个人桌面。
15.享受清爽的桌面体验
通过简单的操作,你已经成功地设置了电脑系统的透明任务栏,现在,你可以享受一个清爽、美观的桌面体验了。透明任务栏不仅能提升你的使用体验,还能彰显你的个性与品味。
通过上述的步骤,我们可以轻松地设置电脑系统的透明任务栏。透明任务栏能够让我们的桌面更加清爽、美观,提升使用体验。同时,我们还介绍了其他一些相关的设置和注意事项,希望能够帮助到大家打造一个独一无二的个人桌面。
如何设置电脑系统透明任务栏
在电脑使用中,我们经常会使用任务栏来快速切换程序或查看通知。但是,有些人可能觉得默认的任务栏有点单调,想要将其设置成透明的样式,以增加桌面的美感。本文将为大家介绍一种简单的方法,通过几个步骤就能让任务栏变得透明。
1.选择合适的工具软件
在开始之前,我们需要选择一款合适的工具软件来帮助我们实现透明任务栏的效果。这里推荐一款名为"TranslucentTB"的免费工具。
2.下载和安装TranslucentTB
打开浏览器,在搜索引擎中输入"TranslucentTB"并找到官方网站,下载最新版本的软件。下载完成后,双击运行安装程序,按照提示完成安装。
3.启动TranslucentTB
安装完成后,在桌面上可以看到一个新的图标,双击打开TranslucentTB。这时,任务栏的颜色会立即变为透明。
4.配置透明度
如果觉得默认的透明度不够理想,可以在TranslucentTB的设置界面中进行调整。点击软件界面右侧的"Settings"按钮,然后在弹出的菜单中选择"Opacity"选项。通过拖动滑块,可以调整透明度的级别,直到满意为止。
5.隐藏任务栏图标
有些用户可能不喜欢任务栏上的图标显示,可以通过TranslucentTB来隐藏它们。在软件设置界面中,选择"Icons"选项,并将"ShowIcons"的开关关闭即可。
6.自定义任务栏颜色
除了透明度,TranslucentTB还支持自定义任务栏的颜色。在设置界面中选择"Colors"选项,然后点击"CustomColor"按钮,选择自己喜欢的颜色。
7.开机自启动
如果希望每次开机后都能自动启动TranslucentTB,并保持任务栏的透明效果,可以在软件设置界面中选择"General"选项,并将"StartwithWindows"的开关打开。
8.配置其他样式
除了透明任务栏,TranslucentTB还支持一些其他样式的配置。比如,你可以将任务栏设置成全屏宽度或者只显示在某个屏幕上。这些配置项可以在软件设置界面中找到。
9.查看效果
完成上述配置后,点击软件界面上方的"Apply"按钮,保存设置并查看效果。你会发现任务栏已经变得透明,并且符合你的个人喜好。
10.隐藏TranslucentTB图标
如果你不喜欢在任务栏上看到TranslucentTB的图标,可以将它隐藏起来。右键单击任务栏上的TranslucentTB图标,选择"Hide"即可。
11.更新TranslucentTB软件
随着时间的推移,软件开发者可能会发布新的版本,添加新功能或修复一些bug。为了保持最佳的使用体验,建议定期检查TranslucentTB的官方网站,下载并安装更新版本。
12.注意事项
在配置透明任务栏时,需要注意一些细节。有些软件可能与TranslucentTB冲突,导致任务栏无法透明。使用过程中如果遇到任何问题,可以参考软件的官方文档或寻求帮助。
13.其他替代方案
如果你不喜欢使用TranslucentTB,还有其他一些替代方案可供选择。你可以尝试使用Rainmeter等工具来实现透明任务栏的效果。
14.适用系统版本
需要注意的是,TranslucentTB仅支持Windows10系统。如果你使用的是其他版本的Windows系统,可能需要寻找其他工具或方法来实现透明任务栏的效果。
15.结束语
通过本文的介绍,我们了解了如何使用TranslucentTB这款工具软件来实现电脑系统的透明任务栏。希望这些步骤和注意事项能够帮助到你,让你的电脑界面更加个性化和美观。
标签: #电脑系统