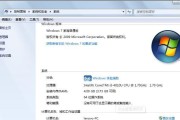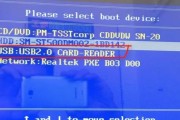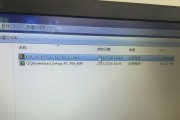Win7系统默认设置了自动锁屏功能,虽然有助于保护计算机安全,但对于用户来说,频繁输入密码解锁显得非常繁琐。本文将教您如何在Win7系统中取消自动锁屏,让您的计算机操作更加便捷。

进入控制面板
通过点击“开始”菜单,在搜索框中输入“控制面板”,然后点击搜索结果中的“控制面板”选项,即可进入控制面板页面。
找到“系统和安全”选项
在控制面板页面中,找到“系统和安全”选项,点击进入。
点击“电源选项”
在“系统和安全”页面中,找到“电源选项”并点击。
选择“更改计划设置”
在“电源选项”页面中,找到当前使用的电源计划,并点击对应的“更改计划设置”。
找到“更改高级电源设置”
在“更改计划设置”页面中,找到并点击“更改高级电源设置”。
展开“显示”选项
在“高级电源选项设置”页面中,展开“显示”选项。
找到“待机”选项
在“显示”选项中,找到并点击“待机”。
设置“待机时间限制”
在“待机”选项中,找到“待机时间限制”并点击展开。
取消勾选“启用”
在“待机时间限制”中,取消勾选“启用”。
保存设置并退出
点击页面下方的“确定”按钮,保存所做的更改,并关闭所有打开的窗口。
返回控制面板页面
通过点击左上角的“返回”按钮,返回到控制面板页面。
选择“用户账户和家庭安全”
在控制面板页面中,找到“用户账户和家庭安全”选项,点击进入。
点击“更改用户账户控制设置”
在“用户账户和家庭安全”页面中,找到并点击“更改用户账户控制设置”。
拉动滑块至最低
在“更改用户账户控制设置”页面中,将滑块拖动至最低的位置,然后点击“确定”。
重启计算机
完成以上操作后,重启计算机使更改生效。
通过以上步骤,您可以轻松地在Win7系统中取消自动锁屏。这样一来,在使用计算机的过程中就不再需要频繁输入密码解锁,提高了操作的便利性和效率。同时,也可以根据个人需求进行一些自定义设置,让计算机更符合个人的使用习惯。
取消Win7系统自动锁屏的方法
在使用Win7系统时,自动锁屏功能可能会给我们带来一些不便。当我们需要进行长时间的操作或者查看某些资料时,频繁的锁屏会打断我们的工作流程。本文将为大家介绍一种简单的方法,帮助取消Win7系统的自动锁屏功能,让电脑保持长时间的高效工作状态。
检查电源和屏幕保护设置
1.检查电源计划设置
2.修改屏幕保护设置
更改注册表设置
1.打开注册表编辑器
2.定位至屏幕保护相关键值
3.修改键值数据
使用GroupPolicyEditor
1.打开GroupPolicyEditor
2.定位至屏幕保护相关设置
3.禁用自动锁屏功能
使用第三方软件
1.下载并安装相关软件
2.打开软件并进行设置
3.禁用自动锁屏功能
禁用任务计划程序
1.打开任务计划程序
2.定位至屏幕保护任务
3.禁用任务或删除任务
编辑系统文件
1.打开记事本或其他文本编辑器
2.定位至系统文件并进行编辑
3.保存并关闭文件
使用CMD命令
1.打开命令提示符窗口
2.输入相应命令并执行
创建新的电源计划
1.打开电源选项设置窗口
2.创建新的电源计划并进行自定义设置
3.应用新的电源计划
修改屏幕保护相关文件属性
1.定位至屏幕保护相关文件夹
2.修改文件夹属性和文件属性
禁用屏幕保护密码
1.打开屏幕保护密码设置窗口
2.取消密码设定
禁用系统账户锁定
1.打开本地安全策略设置
2.禁用系统账户锁定策略
禁用CTRL+ALT+DELETE锁屏
1.打开注册表编辑器
2.修改相应键值数据
使用快捷键取消自动锁屏
1.打开注册表编辑器
2.修改相应键值数据
安装系统补丁
1.下载适用于Win7的相关系统补丁
2.安装并应用系统补丁
重启电脑并确认更改生效
通过以上几种方法,我们可以简单地取消Win7系统的自动锁屏功能,使电脑保持长时间的高效工作状态。大家可以根据自身需求选择适合的方法来进行操作,以提高工作效率。值得注意的是,在进行任何系统设置修改前,请务必备份重要数据,以防操作失误导致数据丢失。祝大家工作愉快!
标签: #win7系统