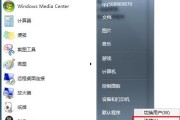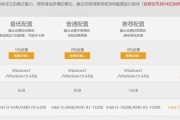在日常使用电脑的过程中,经常需要进行截图操作来记录屏幕上的重要信息或与他人分享内容。而Windows7提供了一系列方便实用的截图快捷键,可以帮助我们高效地完成各种截图任务。本文将详细介绍Windows7截图快捷键的使用方法和功能,帮助读者更好地利用这些工具。

1.Alt+PrintScreen:截取当前窗口的截图
使用Alt+PrintScreen快捷键可以快速截取当前活动窗口的截图,并将其复制到剪贴板中。这对于只想截取特定窗口而非整个屏幕的用户来说非常方便。
2.PrintScreen:截取整个屏幕的截图
按下PrintScreen键可以截取整个屏幕的截图,并将其保存到剪贴板中。这对于需要捕捉整个屏幕内容的用户来说非常有用。
3.Windows+PrintScreen:保存整个屏幕截图至文件
按下Windows+PrintScreen组合键可以将整个屏幕的截图保存为文件,通常保存在Pictures文件夹的Screenshots子文件夹中。这是一种非常方便的方式来保存截图,并可以随时查看和编辑。
4.Windows+Shift+S:截取自定义区域的截图
按下Windows+Shift+S组合键可以将屏幕变暗,并启用自定义选择区域截图工具。通过拖动鼠标来选择需要截取的区域,截图将保存在剪贴板中,可以直接粘贴到其他应用程序中。
5.Ctrl+PrintScreen:将截图作为文件保存
使用Ctrl+PrintScreen快捷键可以将当前屏幕截图保存为文件。与使用PrintScreen键不同的是,这里无需将截图保存到剪贴板中,而是直接将其保存为文件。
6.Alt+PrintScreen+Ctrl:保存当前窗口及其标题
按下Alt+PrintScreen+Ctrl组合键可以保存当前窗口及其标题栏的截图。这对于需要在截图中包含窗口标题信息的用户来说非常实用。
7.Ctrl+Alt+PrintScreen:截取高对比度屏幕截图
使用Ctrl+Alt+PrintScreen快捷键可以截取高对比度屏幕截图。这种截图模式适用于视觉障碍者,可以通过调整屏幕对比度来提高可见性。
8.Windows+T:切换任务栏上的应用程序
按下Windows+T组合键可以在任务栏上切换不同的应用程序。这对于需要在多个应用程序之间进行切换的用户来说非常方便。
9.Ctrl+Alt+Tab:切换活动窗口
使用Ctrl+Alt+Tab快捷键可以快速切换当前活动窗口。按住Ctrl和Alt键,然后多次点击Tab键可以在打开的窗口之间进行切换。
10.Alt+Tab:切换最近使用的窗口
按下Alt+Tab组合键可以切换到最近使用过的窗口。持续按住Alt键并点击Tab键可以在不同的窗口之间快速切换。
11.Windows+Left/Right箭头:调整窗口位置
按下Windows+Left箭头可以将窗口固定在左半屏幕,按下Windows+Right箭头可以将窗口固定在右半屏幕。这对于需要同时查看和操作多个窗口的用户来说非常实用。
12.Windows+D:显示桌面
按下Windows+D组合键可以快速切换到桌面,隐藏所有打开的窗口。再次按下该组合键可以恢复之前的窗口状态。
13.Windows+L:锁定计算机
使用Windows+L快捷键可以快速锁定计算机,以保护个人隐私和安全。
14.Windows+E:打开资源管理器
按下Windows+E组合键可以快速打开资源管理器,方便浏览和管理文件。
15.Windows+R:打开运行窗口
使用Windows+R快捷键可以打开运行窗口,方便用户快速执行特定命令或打开应用程序。
通过掌握这些Windows7截图快捷键,我们可以更加高效地进行截图操作,提高工作效率。不同的截图快捷键适用于不同的截图需求,读者可以根据自己的实际情况选择合适的快捷键来完成截图任务。同时,熟练掌握这些快捷键也可以提升我们在Windows7系统下的整体操作能力。
掌握Windows7截图快捷键的技巧
在日常工作和学习中,我们经常需要截取电脑屏幕上的一些内容,如网页、软件界面、错误提示等。而Windows7提供了一些方便快捷的截图快捷键,通过掌握这些快捷键,不仅可以快速完成截图操作,还可以进行简单的编辑和标记,大大提高了工作和学习效率。
一、全屏截图(PrintScreen键)
使用PrintScreen键可以将整个屏幕的内容复制到剪贴板,然后可以在其他应用程序中粘贴并保存。
二、窗口截图(Alt+PrintScreen键)
按下Alt+PrintScreen键可以只截取当前活动窗口的内容,非常适合在多个窗口同时打开时进行截图。
三、截取选择区域(Windows+Shift+S键)
通过按下Windows+Shift+S键,屏幕会变暗,并且鼠标光标变为十字形。按住鼠标左键并拖动,即可截取所需的区域。
四、截取活动窗口(Alt+PrintScreen键)
当有多个窗口叠加在一起时,可以按下Alt+PrintScreen键,然后选择需要截图的窗口,只截取选中窗口的内容。
五、截取特定窗口(Windows+Shift+S键)
按下Windows+Shift+S键,屏幕会变暗,并且鼠标光标变为十字形。然后点击需要截图的窗口,即可截取选中窗口的内容。
六、保存截图到剪贴板(Ctrl+PrintScreen键)
按下Ctrl+PrintScreen键,将截图直接保存到剪贴板中,方便之后进行粘贴操作。
七、使用自带的画图工具进行编辑(Windows+R键)
按下Windows+R键打开运行窗口,输入“mspaint”打开画图工具。通过该工具可以对截图进行简单的编辑和标记,如绘制箭头、矩形等。
八、使用画图工具调整截图大小和尺寸
在画图工具中,可以通过点击“重新调整大小”选项,输入所需的像素数来调整截图的大小和尺寸。
九、使用画图工具添加文字说明
通过选择“文本”工具,可以在截图上添加文字说明,如备注、指示等,使截图更具说明性。
十、使用画图工具绘制线条和图形
画图工具提供了绘制线条、矩形、圆形等基本图形的功能,可以通过这些功能标记截图中的重点内容。
十一、使用画图工具填充颜色
在画图工具中,可以使用填充颜色功能,对截图中的区域进行填充,以便更加突出需要强调的部分。
十二、使用画图工具橡皮擦
通过选择“橡皮擦”工具,可以擦除截图中不需要的部分,使截图更加干净整洁。
十三、使用快捷键保存截图(Ctrl+S键)
在画图工具中按下Ctrl+S键,即可保存对截图的编辑,方便之后查看和使用。
十四、保存截图到指定位置(Ctrl+V键)
将截图粘贴到其他应用程序中,如Word、PowerPoint等,并按下Ctrl+S键进行保存。
十五、
通过掌握Windows7截图快捷键的技巧,我们可以轻松实现屏幕捕捉与编辑,提高工作效率。不仅可以快速完成截图操作,还可以进行简单的编辑和标记,使截图更具说明性和美观性。利用这些功能,我们能够更好地表达自己的观点和分享内容,提升工作和学习的效率。
标签: #windows7