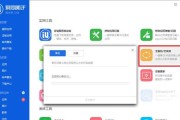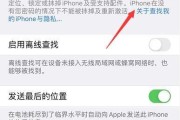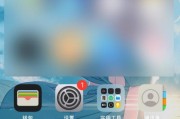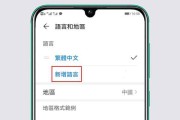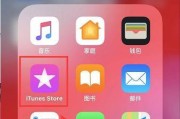在日常使用iPhone的过程中,经常会遇到需要截取长图的情况,比如截取聊天记录、网页全屏等。然而,很多用户对于如何在iPhone上进行截长图操作并不熟悉,本文将详细介绍iPhone截长图的操作方法,帮助大家轻松应对各种截长图需求。

一、使用原生功能截取整个屏幕
打开要截取长图的页面后,同时按下侧边电源按钮和Home键,屏幕会短暂闪烁并发出快门声,截取到的图片将自动保存在相册中。
二、利用滑动手势进行截长图
在iOS13及以上版本中,苹果推出了全新的滑动手势功能。当您需要截取超过屏幕显示范围的内容时,只需打开页面后,从屏幕顶部向下滑动即可完成截取,截取到的长图会自动保存在相册中。
三、使用第三方应用辅助截长图
如果您希望进一步定制截取长图的功能,可以选择下载一些第三方应用来辅助完成。比如,AppStore中有一款名为“滚屏截图”的应用,可以根据需要自定义截取范围、添加标记等。
四、通过长截图网站生成长图
有时候,您可能需要将长图分享给其他人,但对方使用的设备并非iPhone。这时,您可以通过一些在线长截图网站,将多张截图合并成一张长图,并导出为常见图片格式。
五、使用专业截图工具进行操作
如果您需要更加精细和高级的截图操作,可以考虑使用一些专业的截图工具,比如“Snipaste”等,它们提供了更多的定制选项和功能,可以满足更多复杂的截长图需求。
六、注意长图的尺寸和文件大小
在截取长图时,要注意图片的尺寸和文件大小。如果图片过大,可能会导致上传和发送时的传输困难,建议根据实际需要进行调整和优化。
七、如何处理屏幕宽度超出的页面
有些页面在横向浏览时会超出屏幕宽度,截取时会出现部分内容被裁切的情况。这时,您可以通过横屏显示或者使用第三方应用来解决。
八、如何截取长图中的某一部分
如果您只需要截取长图中的某一部分内容,而不是整个页面,可以使用编辑工具进行截取和裁剪,只保留需要的部分。
九、如何截取长图的网页全屏
在Safari浏览器中,如果需要截取整个网页的全屏内容,可以选择使用“分享”功能,然后在弹出的选项中选择“网页全屏截图”,即可完成操作。
十、如何截取聊天记录的长图
在聊天应用中,如果需要截取一段较长的聊天记录,可以滑动至所需部分,然后进行截图操作。为了方便查看,建议将截取到的长图导入到图片编辑工具中进行调整和优化。
十一、如何截取微信公众号文章的长图
在微信中阅读公众号文章时,可能会遇到需要截取整篇文章的情况。此时,您可以使用滑动手势或第三方应用来截取长图,并根据需要进行裁剪和编辑。
十二、如何截取其他应用中的长图
除了上述情况外,其他应用中的长图截取方法大同小异,可以根据实际情况选择适合的截图方式和工具。
十三、如何快速分享和发送长图
截取长图后,您可以通过“分享”功能快速分享给朋友或发送给其他应用。可以选择发送给邮件、社交媒体或其他即时通讯工具等。
十四、如何备份和管理截取的长图
为了避免截取的长图丢失或占用过多存储空间,建议定期进行备份和管理。可以将长图导出到电脑或云存储服务中,并进行分类整理。
十五、
通过本文的介绍,相信大家已经了解到了iPhone截长图的多种方法和技巧。根据不同的需求和场景,选择合适的截图方式和工具,将大大提高截取长图的效率和便捷性。
iPhone截长图操作指南
在日常使用手机浏览网页或应用时,经常会遇到需要截取整个页面的情况。然而,由于屏幕有限,普通截图功能无法满足这一需求。幸运的是,iPhone提供了方便快捷的截长图功能,让我们能够轻松地截取完整的页面内容。本文将介绍iPhone截长图的操作方法,帮助您轻松应对各种截图需求。
打开所需页面
打开您想要截取长图的页面,可以是网页、应用内的页面或者任何显示在屏幕上的内容。
进入截图界面
按下您的iPhone上的“Home”按钮和“电源”按钮(或者“侧面”按钮),同时截屏,即可进入截图界面。
调整截图范围
在进入截图界面后,您会看到页面的缩略图,同时屏幕底部出现一系列工具栏。点击右下角的“全页”按钮,即可调整截图范围,确保完整地捕捉所需内容。
手动调整截图范围(可选)
若全页按钮无法完整截取页面,您可以手动调整截图范围。在工具栏中找到“手指”图标,点击后即可使用手指滑动屏幕,选择想要截取的区域。
确认截图范围
确认截图范围后,点击屏幕上的“完成”按钮,进入编辑界面。
编辑截图(可选)
在编辑界面中,您可以对截取的长图进行编辑,例如添加文字、标记、裁剪等等。完成编辑后,点击“完成”。
保存长图
点击“保存至相册”,将长图保存至您的相册中。
查看长图
在相册中找到刚才保存的长图,点击进入即可查看。
分享长图(可选)
若需要与他人分享截取的长图,您可以点击右下角的分享按钮,选择分享方式,例如通过邮件、社交媒体等。
删除截图(可选)
若截图已经不再需要,您可以在相册中选择该长图,点击底部工具栏中的垃圾桶图标进行删除。
使用快捷指令(可选)
若频繁需要进行截长图操作,您可以通过设置快捷指令来简化操作步骤。打开“设置”应用,进入“快捷指令”,创建截长图的快捷方式,从而一键完成截取长图。
使用滚动截屏(仅限部分iPhone型号)
部分iPhone型号支持滚动截屏功能,可以一次性截取完整的页面。在截图界面点击“选项”按钮,在弹出的选项中选择“整页”,即可使用滚动截屏功能。
兼容性问题(部分应用可能无法截取)
由于某些应用的特殊设计或安全设置,iPhone截长图功能可能无法在这些应用中正常工作。在这种情况下,您可以尝试其他截图工具或联系应用开发者获取解决方案。
注意事项
在进行长图截取时,建议在良好的网络环境下操作,以保证页面加载完整,并避免截取到模糊或不完整的内容。
通过iPhone的截长图功能,我们可以轻松地截取完整页面,方便分享和保存需要的内容。无论是网页、应用内页面还是其他任何显示在屏幕上的内容,都能轻松应对。同时,我们还介绍了手动调整、编辑、快捷指令等额外的功能,帮助您更好地应对不同的截图需求。尝试使用iPhone的截长图功能,让您的截图操作更加高效便捷。
标签: #iphone