随着虚拟化技术的发展,越来越多的用户开始意识到将计算机系统进行虚拟化的重要性。而要实现虚拟化,首先就需要在计算机的BIOS中启用虚拟化功能。本文将介绍BIOS中启用虚拟化功能的详细步骤,并提醒读者注意事项,以确保顺利地启用虚拟化功能。
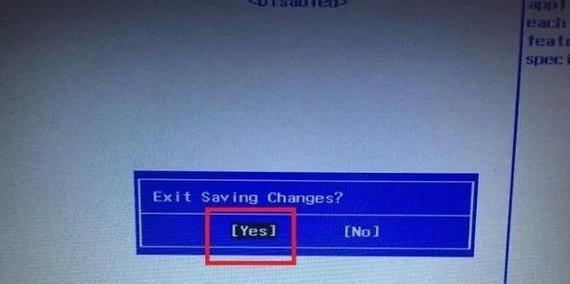
进入BIOS设置界面
在计算机开机过程中,按下指定的按键(通常是DEL、F2或ESC)进入BIOS设置界面。
寻找虚拟化选项
在BIOS设置界面中,使用方向键移动到“Advanced”或“AdvancedSettings”选项,并按下回车键进入子菜单。

打开CPU功能
在“Advanced”或“AdvancedSettings”子菜单中,找到“CPUConfiguration”或类似的选项,并进入。
找到虚拟化选项
在“CPUConfiguration”选项中,使用方向键向下滚动查找“VirtualizationTechnology”、“VT-x”或类似的选项。
启用虚拟化功能
选中“VirtualizationTechnology”或类似选项,使用方向键将其设置为“Enabled”。
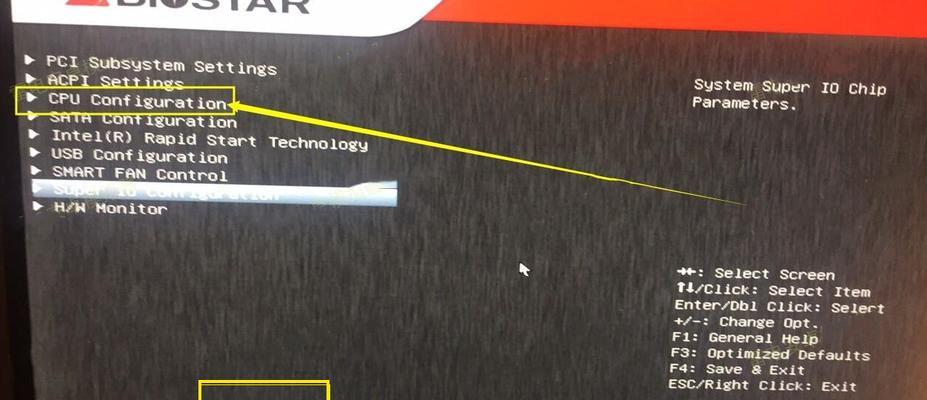
保存设置并退出
按下F10键保存设置,并选择“SaveandExit”或类似选项退出BIOS设置界面。
重启计算机
在退出BIOS设置界面后,计算机将自动重启。等待计算机重新启动完成。
验证虚拟化功能是否启用
重新进入操作系统后,可以通过软件工具(如CPU-Z)或在操作系统中运行虚拟化软件(如VMware)来验证虚拟化功能是否已成功启用。
注意CPU兼容性
在启用虚拟化功能前,请确保CPU支持虚拟化技术。如果CPU不支持虚拟化,启用虚拟化功能将无法生效。
注意操作系统支持
除了CPU支持虚拟化功能外,还需要确保操作系统本身也能够充分利用虚拟化技术。请确保操作系统版本兼容虚拟化技术。
注意BIOS版本
不同的BIOS版本在设置虚拟化功能的位置和选项名称可能会有所不同。请根据自己的BIOS版本进行相应的调整。
谨慎操作BIOS设置
在修改BIOS设置时,请务必谨慎操作,避免误操作导致计算机无法启动或其他问题。如果不确定某项设置的作用,请查阅相关文档或咨询专业人士。
开启虚拟化的好处
启用虚拟化功能可以提升计算机的性能和安全性。通过虚拟化技术,可以在一台计算机上同时运行多个操作系统或应用程序,提高资源利用率和工作效率。
运行虚拟机需要注意的问题
在使用虚拟化技术时,需要注意虚拟机的配置和资源分配,以免造成性能瓶颈或冲突。合理分配计算机的CPU、内存和硬盘资源,可以使虚拟机的运行更加稳定和高效。
通过上述步骤,您可以轻松地在BIOS中启用虚拟化功能,并享受到虚拟化技术带来的好处。请确保在操作BIOS设置时谨慎小心,并留意CPU和操作系统的兼容性。启用虚拟化功能后,您将能够更好地利用计算机资源,提升工作效率和安全性。
标签: #虚拟化

