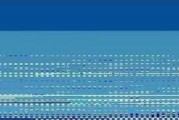在使用电脑或其他设备时,我们可能会遇到显示器出现各种错误提示的情况。这些错误可能会影响我们的工作效率,甚至导致数据丢失或设备损坏。了解和解决显示器错误提示是非常重要的。本文将介绍一些常见的显示器错误提示,以及对应的故障排查和修复方法。

1.无信号输入
-检查连接线:确保连接线牢固连接,没有松动或损坏。
-检查输入源:确认输入源是否正确选择,并尝试重新连接或更换输入线。
-检查显示器设置:调整显示器输入信号设置,如切换到正确的输入源。
2.黑屏
-调节亮度和对比度:检查显示器亮度和对比度设置,适当调整来解决黑屏问题。
-检查电源连接:确保显示器的电源线牢固连接,插头没有松动。
-检查显示器开关:确认显示器是否正常开启,尝试重新启动。
3.色彩异常
-调整色彩设置:检查显示器色彩设置,适当调整以解决色彩异常问题。
-检查连接线:确保连接线没有松动或损坏,尝试重新连接或更换连接线。
-检查显卡驱动:更新显卡驱动程序,以确保其与显示器兼容。
4.分辨率问题
-调整显示器分辨率:在操作系统设置中调整显示器分辨率,选择适合的分辨率。
-检查显卡驱动:更新显卡驱动程序,确保其与显示器兼容,并支持所需的分辨率。
-重置显示器:尝试重置显示器到出厂设置,消除可能的设置问题。
5.出现闪烁
-调整刷新率:在操作系统设置中调整显示器刷新率,选择适合的刷新率。
-检查电源供应:确保显示器的电源供应稳定,尝试连接到其他电源插座。
-检查显示器设置:调整显示器的亮度和对比度设置,以减轻闪烁问题。
6.出现模糊图像
-调节清晰度:在显示器设置中调整清晰度,尝试找到最佳设置。
-检查连接线:确保连接线牢固连接,没有松动或损坏。
-检查分辨率设置:调整显示器的分辨率设置,选择适合的分辨率以获得更清晰的图像。
7.显示器自动关闭
-检查电源供应:确保显示器的电源供应稳定,尝试连接到其他电源插座。
-检查显示器设置:检查显示器的节能设置,确保未启用自动关闭功能。
-检查电脑设置:检查操作系统的电源管理设置,确保未启用自动关闭显示器的功能。
8.显示器出现条纹
-检查连接线:确保连接线牢固连接,没有松动或损坏。
-调整频率和分辨率:尝试调整显示器的频率和分辨率设置,找到最佳配置。
-检查显卡驱动:更新显卡驱动程序,以确保其与显示器兼容,并支持所需的频率和分辨率。
9.显示器出现残影
-调节刷新率:在操作系统设置中调整显示器刷新率,选择适合的刷新率。
-检查连接线:确保连接线牢固连接,没有松动或损坏。
-调整显示器设置:尝试调整显示器的清晰度和对比度设置,消除残影问题。
10.鼠标或键盘无响应
-检查连接线:确保鼠标和键盘的连接线牢固连接,没有松动或损坏。
-检查USB接口:尝试连接到其他USB接口,以解决可能的接口故障。
-检查驱动程序:更新鼠标和键盘的驱动程序,确保其与操作系统兼容。
11.显示器发出噪音
-检查电源连接:确保显示器的电源线牢固连接,插头没有松动。
-检查音频线:如果使用了内置扬声器,检查音频线是否牢固连接,没有松动或损坏。
-调节音量:尝试调节显示器和计算机的音量设置,消除噪音问题。
12.显示器出现死点或亮点
-检查触摸屏:如果是触摸屏显示器,检查触摸屏是否正常工作,没有死点或亮点。
-联系售后服务:如果显示器出现死点或亮点,联系制造商或售后服务中心进行维修或更换。
-检查硬件故障:检查显示器的硬件是否正常,如显示屏幕、背光等。
13.显示器卡屏
-检查连接线:确保连接线牢固连接,没有松动或损坏。
-检查显卡驱动:更新显卡驱动程序,确保其与显示器兼容,并支持所需的分辨率和刷新率。
-检查电源供应:确保显示器的电源供应稳定,尝试连接到其他电源插座。
14.显示器过热
-检查通风孔:确保显示器的通风孔清洁,没有堵塞。
-减少使用时间:减少长时间连续使用显示器的时间,给予显示器适当的休息时间。
-调整环境温度:尽量避免在高温环境中使用显示器,保持适宜的室温。
15.其他错误提示
-搜索错误代码:根据错误提示搜索相关错误代码,了解具体问题和解决方法。
-重启显示器:尝试重新启动显示器,重置其设置并消除可能的临时错误。
-联系技术支持:如果其他方法无法解决问题,及时联系显示器制造商或技术支持获取专业帮助。
显示器错误提示是使用电脑或其他设备时常见的问题。通过了解常见错误提示和对应的排查修复方法,我们可以快速解决显示器问题,提高工作效率和用户体验。如果遇到无法解决的错误,及时联系技术支持将是解决问题的最佳选择。
显示器错误提示及解决方法
显示器是我们日常使用电脑时不可或缺的一部分,然而有时候我们可能会遇到各种各样的显示器错误提示。本文将为大家介绍一些常见的显示器错误以及相应的解决方法,帮助大家更好地应对这些问题。
1.显示器无法开机
-
-显示器无法正常开机是最常见的问题之一。
-可能原因包括电源线松动、电源故障等。
-解决方法:检查电源线连接是否紧密,尝试更换电源线或修复电源故障。
2.显示屏幕显示模糊
-
-显示屏幕模糊可能是分辨率设置不正确所致。
-解决方法:调整分辨率设置至显示器的最佳分辨率,可以在显示设置中进行调整。
3.显示屏幕出现彩虹条或闪烁
-
-显示屏幕出现彩虹条或闪烁可能是信号传输问题。
-可能原因包括电缆连接不良、显卡问题等。
-解决方法:检查电缆连接是否良好,尝试更换电缆或修复显卡问题。
4.显示器黑屏
-
-显示器出现黑屏可能是因为显示器本身故障或与电脑的连接问题。
-解决方法:首先检查显示器的电源是否正常工作,然后检查连接线是否松动或损坏。
5.显示器出现滚屏现象
-
-显示器滚屏现象可能是刷新率设置不正确导致的。
-解决方法:调整刷新率至显示器的推荐值,可以在显示设置中进行修改。
6.显示器颜色偏移或失真
-
-显示器颜色偏移或失真可能是显示器本身的问题。
-解决方法:尝试进行显示器校准,可以在操作系统的显示设置中找到相关选项。
7.显示器出现死点或亮点
-
-显示器出现死点或亮点可能是显示屏的物理缺陷。
-解决方法:无法修复死点,但可以尝试使用软件修复亮点问题。
8.显示器频繁闪烁
-
-显示器频繁闪烁可能是因为显示器本身的问题或电压不稳定。
-解决方法:检查显示器的电源和电压是否正常工作,尝试更换电源线或修复显示器故障。
9.显示器分辨率无法调整
-
-显示器分辨率无法调整可能是显卡驱动程序问题。
-解决方法:更新显卡驱动程序,或者尝试使用其他显示器连接测试。
10.显示器画面颜色异常
-
-显示器画面颜色异常可能是色彩设置不正确所致。
-解决方法:调整显示器的色彩设置至合适的值,可以在显示设置中进行修改。
11.显示器显示乱码
-
-显示器显示乱码可能是编码问题。
-解决方法:尝试更改系统的编码设置,选择与显示器兼容的编码方式。
12.显示器出现干扰条纹
-
-显示器出现干扰条纹可能是信号干扰或电磁场影响。
-解决方法:调整显示器位置,远离可能引起干扰的设备,如音箱、手机等。
13.显示器无法自动识别输入信号
-
-显示器无法自动识别输入信号可能是接口问题。
-解决方法:检查显示器与电脑的接口连接是否正常,尝试更换接口线。
14.显示器显示时间过长后出现闪烁
-
-显示器在显示时间过长后出现闪烁可能是显示器过热。
-解决方法:关闭显示器一段时间,让其冷却后再继续使用。
15.显示器出现图像残留
-
-显示器出现图像残留可能是显示器刷新率设置不正确所致。
-解决方法:调整刷新率至合适的值,可以在显示设置中进行修改。
显示器错误提示是使用电脑过程中常见的问题之一,然而大多数错误都可以通过简单的调整和检查解决。本文介绍了一些常见的显示器错误及相应的解决方法,希望能够帮助读者更好地应对显示器问题,提升使用体验。
标签: #显示器