伴随着智能手机的普及,iPhone作为其中的佼佼者,拥有着丰富的功能。其中,录音功能是一项备受人们追捧的特色之一。无论是记录珍贵的回忆,还是专业录制声音,iPhone的录音功能都能胜任。本文将一步步为您介绍如何正确打开iPhone的录音功能,使您能够轻松地使用它进行各种录音。
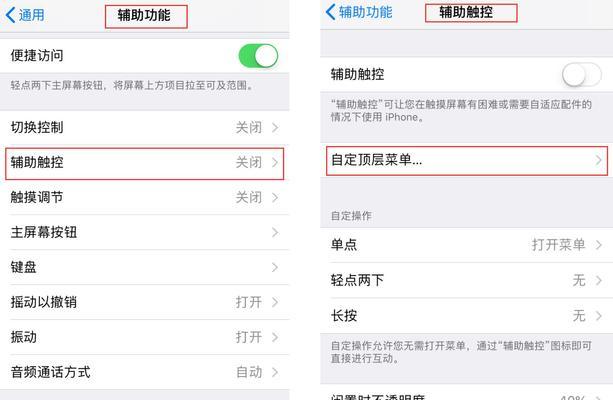
一、打开控制中心
通过滑动屏幕底部向上的手势或者从屏幕底部向上滑动手势(取决于您的iPhone型号和系统版本),打开控制中心。
二、找到录音按钮
在控制中心界面中,您会看到一个具有麦克风图标的录音按钮。点击该按钮,进入录音功能。
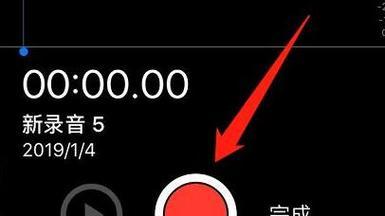
三、开始录音
点击录音按钮后,屏幕上将出现一个计时器和一个红色的“开始”按钮。点击“开始”按钮,即可开始录音。
四、调整麦克风灵敏度
根据您的实际需要,您可以通过调整麦克风灵敏度来适应不同的录音环境。在录音过程中,点击右上角的“麦克风”图标,选择适当的灵敏度。
五、暂停录音
在录音过程中,如果您需要暂停录制声音,可以点击屏幕上的“暂停”按钮。点击后,计时器将停止计时,录音暂停。

六、继续录音
如果您需要继续录制之前暂停的声音,点击屏幕上的“继续”按钮即可。计时器将重新开始计时,录音继续。
七、结束录音
当您完成录制声音后,点击屏幕上的“完成”按钮。此时,录音会自动保存到您的iPhone上。
八、设置录音质量
在控制中心中的录音功能界面上,点击右上角的“设置”图标,您可以选择不同的录音质量。根据您的需求和手机存储空间的情况,选择适合的录音质量。
九、编辑录音
若您希望对录制好的声音进行编辑,您可以进入iPhone自带的“声音”或“音乐”应用程序进行相应的操作。
十、分享录音
当您完成对录音的编辑后,点击屏幕上的“分享”按钮,选择您希望分享到的平台,如社交媒体、邮件等,即可将录音与他人分享。
十一、存储位置
在录音功能界面中,点击右上角的“设置”图标,您可以选择录音保存的位置。根据个人习惯和手机存储空间的情况,选择合适的存储位置。
十二、设定自动停止录音
在录音功能界面中,点击右上角的“设置”图标,您可以设定自动停止录音的时间。当设定的时间到达后,录音会自动停止。
十三、设定声音增强
在录音功能界面中,点击右上角的“设置”图标,您可以选择开启或关闭声音增强功能。根据您的实际需求,选择合适的设置。
十四、查看录音历史
在录音功能界面中,您可以点击屏幕左上角的“录音”按钮,查看您录制过的历史记录。方便您管理和使用之前的录音文件。
十五、删除录音
如果您希望删除某个录音文件,可以在录音历史记录界面中长按需要删除的录音文件,然后选择“删除”选项即可。
通过本文的介绍,您已经了解了如何正确打开iPhone的录音功能,并掌握了相关的技巧和使用方法。希望这些内容能够帮助您更好地利用iPhone的录音功能,轻松录制声音,并实现自己的需求。不断探索和尝试,您会发现更多有趣的用途和功能。祝您愉快地使用iPhone录音功能!
标签: #录音功能


