在日常生活中,电脑无线网络已经成为我们生活中必不可少的一部分。然而,很多时候我们会忘记无线网络的密码,或者需要与他人共享网络密码。本文将为大家介绍一种简单快速的方法,帮助您查看电脑无线密码。
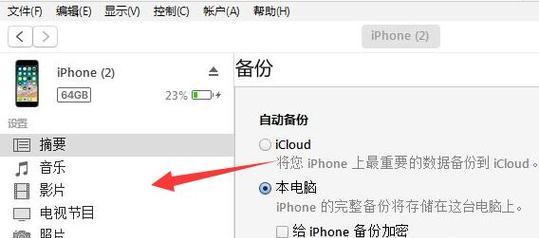
查看系统存储的Wi-Fi密码
在本中,我们将介绍如何通过电脑操作系统存储的Wi-Fi密码列表,快速查看已连接过的Wi-Fi网络密码。点击电脑右下角的无线网络图标,选择"网络和Internet设置"选项。
打开网络和Internet设置页面
在本中,我们将介绍如何通过点击电脑右下角的无线网络图标,选择"网络和Internet设置"选项来打开网络设置页面。
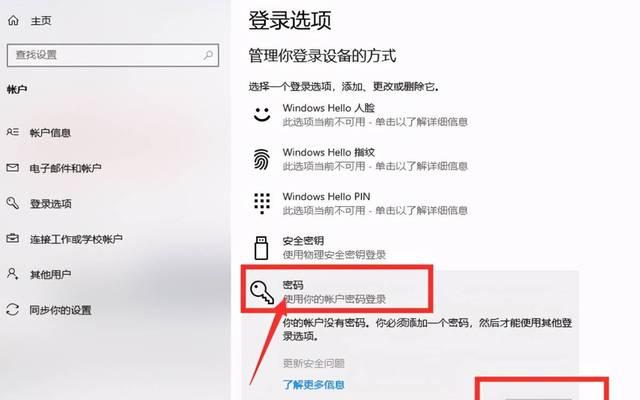
选择Wi-Fi选项
在本中,我们将介绍如何在网络设置页面中选择Wi-Fi选项,以便进一步查看Wi-Fi密码。
进入Wi-Fi设置
在本中,我们将介绍如何在Wi-Fi选项中进入Wi-Fi设置页面,从而查看已连接过的Wi-Fi网络密码。
选择已连接过的Wi-Fi网络
在本中,我们将介绍如何在Wi-Fi设置页面中选择已连接过的Wi-Fi网络,以便查看该网络的密码。
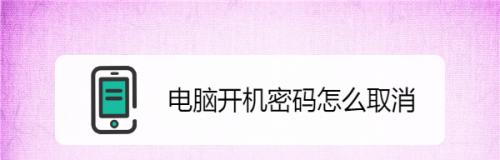
查看Wi-Fi密码
在本中,我们将介绍如何在选择已连接过的Wi-Fi网络后,通过查看Wi-Fi密码功能,快速获取该网络的密码。
通过CMD命令查看Wi-Fi密码
在本中,我们将介绍如何通过电脑的CMD命令行工具,查看已连接过的Wi-Fi网络密码。
打开CMD命令行工具
在本中,我们将介绍如何通过在Windows操作系统中搜索框中输入CMD关键字,并打开CMD命令行工具。
输入命令查看Wi-Fi密码
在本中,我们将介绍如何在CMD命令行工具中输入指定命令,以便查看已连接过的Wi-Fi网络密码。
通过第三方工具查看Wi-Fi密码
在本中,我们将介绍如何使用一些第三方工具软件,快速查看电脑中已存储的Wi-Fi网络密码。
下载并安装第三方工具软件
在本中,我们将介绍如何在互联网上下载并安装一款可信赖的第三方工具软件,用于查看Wi-Fi密码。
打开第三方工具软件
在本中,我们将介绍如何打开已安装的第三方工具软件,并准备开始查看Wi-Fi密码。
选择要查看的Wi-Fi网络
在本中,我们将介绍如何在第三方工具软件中选择要查看密码的Wi-Fi网络。
查看Wi-Fi密码
在本中,我们将介绍如何在选择了要查看密码的Wi-Fi网络后,通过第三方工具软件快速获取该网络的密码。
通过本文介绍的三种方法,我们可以轻松快速地查看电脑的无线网络密码。不论是通过操作系统设置、CMD命令行工具还是第三方工具软件,都能帮助我们方便地获取所需的Wi-Fi密码。但请记住,在使用第三方工具软件时,请确保选择可信赖和安全的软件。
标签: #电脑无线密码

