在日常生活中,我们经常会拍摄很多珍贵的照片,然而有时候我们希望将这些照片从电脑上导入到我们的苹果手机中,以便随时查看和分享。本文将为大家介绍一种简单易行的方法,帮助您快速将电脑照片导入到苹果手机中。
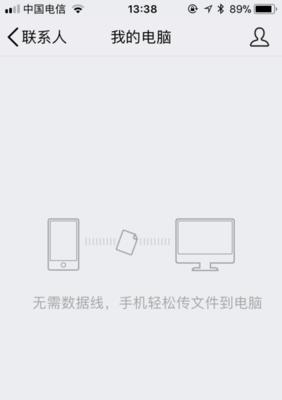
检查电脑与手机连接状态
通过USB线将您的苹果手机与电脑相连接,并确保连接正常。在连接之前,确保您的手机已经解锁,并点击确认信任此电脑。
打开iTunes软件
在电脑上打开iTunes软件,并确保您使用的是最新版本。如果没有安装iTunes,请前往苹果官方网站下载并安装。
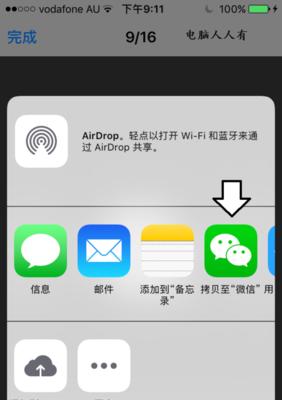
选择照片存储路径
在电脑上选择您要导入到苹果手机的照片存储路径。这可以是您电脑上的任何文件夹,如“图片”、“相册”等。
创建新的相册
在iTunes软件中,点击左上角的设备图标,进入设备管理界面。在左侧菜单中选择“照片”,并勾选“同步照片”。然后点击“应用”按钮,在照片同步栏目中找到您选择的照片存储路径,并点击“同步”。
等待同步完成
一旦您点击了“同步”按钮,iTunes将开始将照片导入到您的苹果手机中。请耐心等待同步完成,时间长度取决于您导入的照片数量和照片大小。
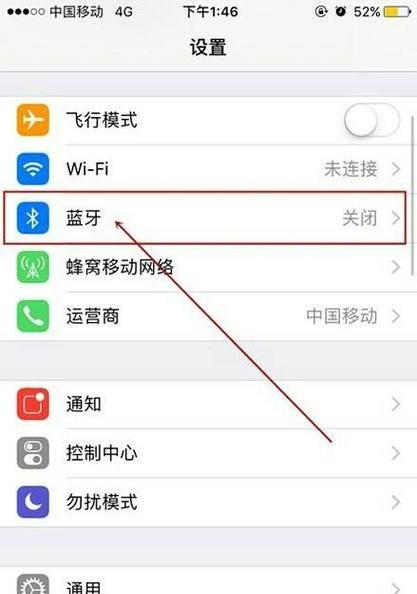
断开连接
当同步完成后,您可以断开电脑与苹果手机的连接。请注意,在断开连接之前,确保已经成功将照片导入到了您的手机相册中。
打开相册查看
现在,您可以在您的苹果手机上打开相册应用,查看刚刚导入的照片。您将能够以同样的方式浏览和编辑这些照片,就像任何其他在手机上拍摄的照片一样。
删除重复照片
如果您之前已经在手机上有相同的照片,导入完成后可能会出现重复照片。为了整理您的相册,您可以手动删除这些重复的照片,以保持您的相册整洁。
导入特定文件夹
如果您只想将电脑上的特定文件夹中的照片导入到手机中,您可以在iTunes软件的照片同步栏目中选择“选定文件夹”。然后点击“同步”,只有该文件夹中的照片将会被导入。
导入特定照片
除了整个文件夹,您还可以选择只导入特定照片。在iTunes软件的照片同步栏目中,选择“选定照片”。然后在您的电脑上选择您要导入的特定照片,点击“应用”按钮并同步即可。
设置自动同步
如果您经常需要将电脑上的照片导入到苹果手机中,可以设置自动同步。在iTunes软件的照片同步栏目中选择“自动同步”,每当您连接手机时,iTunes将自动同步您指定的照片。
注意事项
在导入照片之前,请确保您的电脑和手机都有足够的存储空间。同时,确保电脑和手机连接良好,并且使用正版iTunes软件。
检查导入结果
一旦同步完成,您可以打开手机相册应用,检查导入结果。确保所有的照片都已经成功导入,并且没有出现任何问题。
云同步选项
除了通过电脑导入照片外,您还可以使用iCloud云同步选项将照片从电脑上传到云端,然后在手机上查看。这种方法适用于那些没有电脑或不愿意使用iTunes的用户。
通过以上简单的步骤,您可以将电脑上的照片轻松地导入到苹果手机中。无论是使用iTunes还是iCloud,都能满足不同用户的需求。选择适合您的方法,让您的珍贵照片随时随地与他人分享。
标签: #导入苹果手机

