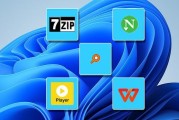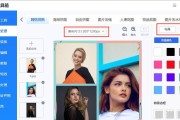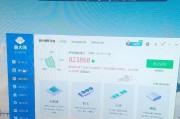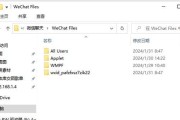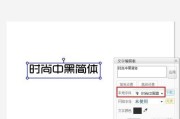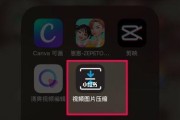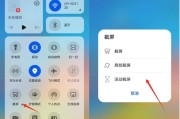如今,照片已经成为人们记录生活点滴和分享美好时刻的重要方式之一。然而,随着手机拍摄技术的提升和高像素相机的普及,照片文件的大小也越来越庞大。为了方便传输、存储和发布照片,我们有时需要将照片的大小限制在一定的范围内,以便更轻巧地管理和使用。在本文中,我们将探讨如何利用电脑软件修改照片大小KB,让图片变得更轻巧。

一、选择合适的图片编辑软件
在进行照片尺寸调整之前,我们首先需要选择一款适合的图片编辑软件。常见的图片编辑软件有Photoshop、GIMP等,它们提供了丰富的功能和操作选项,可以满足我们对图片的各种修改需求。
二、打开待修改的照片
打开图片编辑软件后,我们需要导入待修改的照片。在软件的菜单栏中选择“文件”->“打开”,然后在弹出的对话框中找到并选择需要修改大小的照片文件,点击“打开”按钮即可将照片导入软件。
三、了解照片的基本信息
在进行尺寸修改之前,我们先了解一下照片的基本信息。通过查看照片的属性,我们可以知道该照片的像素尺寸、分辨率以及文件大小等信息。这些信息将有助于我们更好地调整照片的大小。
四、确定目标尺寸和文件大小
在修改照片尺寸之前,我们需要明确目标尺寸和文件大小的要求。我们希望将照片的宽度调整为800像素,并将文件大小限制在100KB以内。有了明确的目标,我们可以有针对性地进行修改操作。
五、调整图像尺寸
在图片编辑软件中,我们可以找到图像尺寸调整的选项。一般而言,可以在菜单栏中选择“图像”->“图像大小”来打开尺寸调整的对话框。在对话框中,我们可以手动输入目标尺寸或选择预设的尺寸选项,然后点击“确定”来完成尺寸调整。
六、保持原始宽高比
在进行尺寸调整时,保持照片的原始宽高比非常重要。这样可以避免图片变形或拉伸,保持照片的比例和外观不变。在调整尺寸时,我们可以选择“保持宽高比”选项,软件会自动计算调整后的尺寸,并保持原始宽高比。
七、压缩图片质量
如果目标文件大小仍然超过要求,我们可以通过压缩图片质量的方式进一步减小文件大小。在软件中,我们可以找到图像质量压缩的选项,一般在保存图片时会有相应设置。适度地调整压缩比例,可以减小文件大小而不明显损失图片的清晰度和细节。
八、保存修改后的照片
完成尺寸调整和质量压缩后,我们需要保存修改后的照片。在菜单栏中选择“文件”->“保存”,然后选择保存的路径和文件格式,点击“保存”按钮即可完成保存操作。在保存过程中,我们可以设置目标文件的名称和文件大小等选项。
九、查看修改后的照片尺寸和文件大小
保存修改后的照片后,我们可以再次查看其尺寸和文件大小。通过对比刚才的基本信息,我们可以确认是否达到了目标尺寸和文件大小的要求。
十、注意事项与常见问题
在进行照片尺寸修改时,我们需要注意一些细节和常见问题。不要过度压缩图片质量以至于影响视觉效果,保持原始宽高比等。同时,如果在调整尺寸时出现了图片变形或拉伸的情况,可以尝试手动调整宽度和高度的数值,直到达到预期效果。
十一、技巧与经验分享
根据个人的经验和实际需求,我们可以一些调整照片尺寸的技巧和经验。在批量修改照片尺寸时,可以使用软件提供的批处理功能;对于不同用途的照片,可以设置不同的尺寸和文件大小要求,以便更好地满足各种需求。
十二、尺寸调整的其他应用场景
照片尺寸调整不仅仅局限于减小文件大小,还可以应用于其他场景。在制作网页或博客时,我们可以根据页面布局和设计需求调整照片的尺寸,使其更好地融入页面并提升用户体验。
十三、照片尺寸调整的未来发展趋势
随着科技的不断进步和软件功能的不断完善,照片尺寸调整也将变得更加智能化和便捷化。未来,我们可以期待更多的自动化调整功能、更高效的压缩算法以及更加精细的尺寸控制选项。
十四、
通过本文的介绍,我们了解了如何利用电脑软件修改照片大小KB,让图片变得更轻巧。通过选择合适的图片编辑软件、调整图像尺寸和压缩图片质量等操作,我们可以轻松地将照片的尺寸和文件大小控制在合理的范围内。希望这些方法和技巧能够帮助您更好地管理和使用照片。
参考资料:
1.https://www.photoshop.com/
2.https://www.gimp.org/
如何使用电脑修改照片大小KB
在日常生活中,我们经常需要通过电子邮件、社交媒体或其他途径分享照片。然而,有时我们发现照片的文件大小太大,难以发送或上传。这时候,我们就需要使用电脑来修改照片的大小,将其调整为合适的KB大小。本文将介绍使用电脑进行照片大小调整的简单方法,帮助你轻松控制文件大小。
选择合适的编辑工具
要修改照片的大小,首先需要选择一款合适的编辑工具。常见的图片编辑软件如Photoshop、GIMP或微软自带的画图工具都可以完成这个任务。根据自己的需求和使用习惯,选择一款适合自己的工具。
打开要编辑的照片
在选择好编辑工具后,打开你想要编辑的照片。可以通过在工具菜单中选择“打开”,然后浏览到照片所在的位置,点击“确定”打开照片。
了解照片的原始大小
在进行照片大小调整之前,了解照片的原始大小非常重要。可以通过在编辑工具中查看照片属性或使用鼠标右键点击照片,选择“属性”来查看照片的大小。这将帮助我们确定需要调整的大小范围。
选择调整尺寸的选项
在编辑工具中,通常会有一个“图像大小”或类似的选项,用于调整照片的尺寸。点击这个选项后,会出现一个调整尺寸的窗口。
调整照片的宽度和高度
在调整尺寸的窗口中,可以看到照片的宽度和高度参数。根据自己的需求,可以手动输入新的数值,或者通过拖动滑块来调整照片的宽度和高度。
保持图片比例不变
当调整照片的大小时,我们通常希望保持照片的比例不变,避免变形。为了实现这一点,可以勾选“保持纵横比”或类似选项,确保照片的宽高比例保持不变。
选择保存格式和质量
在完成照片大小调整后,需要选择保存格式和质量。不同格式的照片在文件大小上有所差异,一般常用的格式有JPEG和PNG。可以根据实际需求选择合适的保存格式,并选择适当的质量级别。
预览调整后的照片
在保存之前,建议预览一下调整后的照片,确保尺寸和质量符合要求。可以通过工具菜单中的“预览”选项来查看照片的最终效果。
保存照片并选择目标文件大小
当确认调整后的照片满足要求后,点击编辑工具中的“保存”选项。在保存窗口中,可以选择目标文件大小,即将照片调整为多少KB。输入你希望的文件大小,编辑工具会自动调整照片质量以达到目标。
命名并保存照片
在设定好目标文件大小后,可以为照片命名,并选择保存的位置。点击“保存”按钮,编辑工具将会保存调整后的照片。
查看修改后的照片属性
保存完成后,可以再次查看照片的属性,确认文件大小是否达到了你设定的目标。通过鼠标右键点击照片,选择“属性”来查看文件大小。
如何进一步调整照片大小
如果你发现照片的文件大小仍然超出了你的要求,可以返回到编辑工具中,重新调整照片的尺寸和质量,直到满足你的需求为止。
其他注意事项
在调整照片大小时,还需要注意一些细节。如果照片的尺寸过小,在调整后可能会出现模糊或失真的问题。调整照片大小也可能会改变其打印效果和显示效果,因此需要根据实际情况进行判断。
掌握技巧与实践
通过反复实践和不断尝试,你将逐渐掌握调整照片大小的技巧。不同的编辑工具可能有不同的操作方式和参数设定,多加练习可以帮助你熟悉和掌握这些技巧。
通过使用电脑编辑工具,我们可以轻松地修改照片的大小,将其调整为合适的KB大小。在操作时,选择合适的编辑工具、了解照片的原始大小、调整尺寸和质量、保存照片等步骤都是必要的。希望本文提供的方法能够帮助到你,让你更好地掌握照片大小调整的技巧。
标签: #电脑