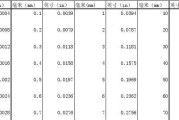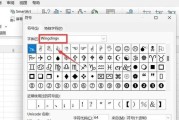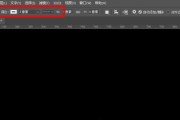苹果触摸板作为Mac电脑的标配,其独特的设计和多点触控功能为用户提供了便捷的操作体验。而其中的右键功能更是让用户能够通过简单的手势实现复杂的操作。本文将为您详细介绍如何正确使用苹果触摸板右键,帮助您更加高效地使用Mac电脑。

一、启用触摸板右键
1.点击苹果菜单,选择“系统偏好设置”。
2.在弹出的窗口中,点击“触控板”选项。
3.在“指针与点击”标签下,勾选“启用辅助点击”复选框。
4.现在您已经成功启用了触摸板右键功能。
二、单指轻点实现右键点击
1.将手指放在触摸板上,以单指轻轻触碰触摸板表面。
2.您会发现光标在屏幕上会出现一个小圆圈。
3.继续保持手指轻触触摸板,将光标移动到需要右键点击的位置。
4.当光标停留在目标位置时,继续保持轻触状态,并轻轻点击触摸板。
5.此时,您已经成功实现了右键点击操作。
三、双指轻点实现右键点击
1.将两个手指同时放在触摸板上,稍微向内聚拢。
2.您会发现光标在屏幕上出现一个小圆圈,并且变成了右键点击的样式。
3.继续保持双指的状态,将光标移动到需要右键点击的位置。
4.当光标停留在目标位置时,继续保持双指状态,并轻轻点击触摸板。
5.此时,您已经成功实现了右键点击操作。
四、调整触摸板右键设置
1.点击苹果菜单,选择“系统偏好设置”。
2.在弹出的窗口中,点击“触控板”选项。
3.在“指针与点击”标签下,您可以根据个人喜好调整触摸板右键的点击力度和速度。
4.调整后的设置会立即生效,请根据您的使用习惯进行调整。
五、右键点击的应用场景
1.在桌面上空白处右键点击,可以打开“新建文件夹”等功能。
2.在文件管理器中右键点击文件或文件夹,可以快速实现复制、粘贴、删除等操作。
3.在浏览器中右键点击链接,可以打开链接新标签页或进行其他关联操作。
4.在文本编辑器中右键点击选定的文字,可以进行复制、粘贴、剪切等操作。
六、触摸板右键的快捷键
1.在使用触摸板右键时,您也可以尝试使用快捷键来实现相应操作。
2.按住“Control”键并同时单指轻点触摸板,可以模拟右键点击。
3.按住“Option”键并同时单指轻点触摸板,可以打开右键菜单。
4.快捷键可以提高您的操作效率,建议您掌握并合理运用。
七、触摸板右键的注意事项
1.在使用触摸板右键时,请确保手指轻柔触碰触摸板,以免误触其他功能。
2.如果您使用的是外接鼠标,在设置中关闭触摸板右键可以避免产生冲突。
3.如果您习惯使用三指拖移功能,请在设置中关闭触摸板辅助点击。
通过本文的介绍,您已经了解了如何启用和正确使用苹果触摸板的右键功能。无论是单指轻点还是双指轻点,都可以帮助您快速实现右键点击操作。同时,您还了解到了调整设置、应用场景以及快捷键等相关内容。掌握了这些技巧,相信您在使用Mac电脑时能够更加高效便捷。
掌握苹果触摸板右键功能的技巧与方法
苹果触摸板是苹果电脑上的一项重要功能,通过触摸板可以实现多种手势操作和快捷方式。右键功能是一项常用的操作,可以提供额外的选项和快捷功能。本文将为你介绍如何正确使用苹果触摸板上的右键,并提供一些实用的技巧和方法。
段落
1.苹果触摸板右键的基本概念和作用
苹果触摸板上的右键提供了一系列额外的选项和功能,可以通过点击触摸板右下角来使用。这个右键可以方便地进行复制、粘贴、打开新标签页等操作,提高使用效率。
2.如何启用和设置苹果触摸板右键
在系统偏好设置中,点击“触控板”选项,然后选择“辅助功能”,在“鼠标与触控板”中找到“点击”选项,选择“对于二指轻点右键”。这样就可以启用并设置苹果触摸板的右键功能。
3.苹果触摸板右键的手势操作
除了通过点击触摸板右下角来使用右键功能外,还可以通过两指轻触触摸板来模拟右键点击。这一手势操作可以在系统偏好设置中进行设置和调整。
4.快捷键操作与苹果触摸板右键的结合使用
苹果电脑上还有一系列快捷键操作,可以与触摸板右键功能结合使用,进一步提升操作效率。可以同时按住Option键和点击触摸板来实现一些特定的功能,比如关闭窗口或隐藏窗口等。
5.使用苹果触摸板右键进行文件和文本编辑
在文件管理器或文本编辑器中,使用触摸板右键可以快速打开菜单选项,包括剪切、复制、粘贴、重命名等操作,方便进行文件和文本编辑工作。
6.使用苹果触摸板右键浏览网页和多标签页管理
在网页浏览器中,通过触摸板右键可以打开链接、在新标签页中打开链接、在后台加载链接等操作,方便进行网页浏览和多标签页管理。
7.通过苹果触摸板右键进行应用程序操作
在应用程序中,使用触摸板右键可以进行一系列操作,包括切换窗口、关闭窗口、最小化窗口、快速访问常用功能等,提高应用程序的使用效率。
8.苹果触摸板右键的多点触控手势
苹果触摸板支持多点触控手势,可以通过不同的手指操作实现不同的功能,比如四指轻扫、三指拖动等,进一步扩展触摸板右键的功能和操作方式。
9.使用苹果触摸板右键进行系统设置和控制
在系统设置和控制面板中,使用触摸板右键可以快速打开相关菜单选项,进行系统设置、网络连接、音量控制等操作,方便进行系统管理和控制。
10.苹果触摸板右键的自定义设置和调整
在系统偏好设置中,可以自定义苹果触摸板的右键功能和操作方式。通过调整点击压力、设置手势等参数,可以根据个人喜好和使用习惯来优化触摸板的右键体验。
11.了解常见问题和解决方法
使用苹果触摸板右键时,可能会遇到一些常见问题,比如不灵敏、误触、无法点击等。本节将介绍这些问题的解决方法,帮助你更好地使用触摸板右键功能。
12.苹果触摸板右键在不同应用程序中的特殊功能
在不同的应用程序中,苹果触摸板右键可能会具有不同的特殊功能。本节将介绍一些常见应用程序中触摸板右键的特殊用法,帮助你更好地使用特定应用程序。
13.苹果触摸板右键的高级功能和扩展
除了基本的右键功能外,苹果触摸板还支持更多高级功能和扩展。本节将介绍如何使用第三方软件和工具来扩展触摸板右键的功能和操作方式。
14.苹果触摸板右键的实践技巧和建议
本节将分享一些实际使用苹果触摸板右键的技巧和建议,包括手指姿势、手势速度、点击位置等方面的注意事项,帮助你更好地掌握触摸板右键的使用技巧。
15.
苹果触摸板右键是苹果电脑上一个非常实用和方便的功能,通过正确使用和掌握相关技巧,可以提高工作效率和操作便利性。希望本文所提供的指南和方法能帮助读者更好地使用苹果触摸板右键,并发挥其最大的作用。
标签: #怎么