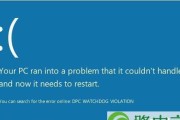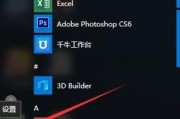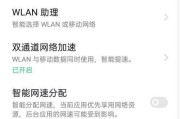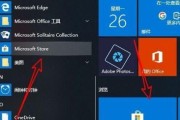电脑中的桌面图标是我们日常工作和生活中经常使用的,但有时候我们可能会遇到Win7电脑桌面图标不见了的情况,让人困扰不已。不用担心,本文将为大家介绍一些简单实用的技巧,帮助您快速找回消失的桌面图标。
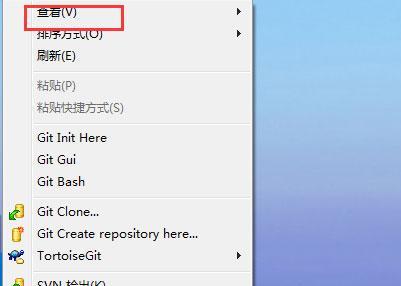
检查图标是否被隐藏
重新刷新桌面
通过右键菜单找回桌面图标
使用桌面图标管理工具进行恢复
恢复系统默认设置
删除桌面.ini文件重新生成
调整分辨率解决桌面图标消失问题
检查显示器连接是否稳定
使用快捷键恢复桌面图标
通过控制面板调整图标大小
重新启动WindowsExplorer进程
进行系统文件修复
更新显卡驱动程序
执行系统还原操作
联系专业技术人员寻求帮助
一:检查图标是否被隐藏
如果您的桌面图标消失了,首先要检查一下是否被隐藏了。只需在桌面上右键单击,然后选择“查看”菜单,并确保“显示桌面图标”选项处于选中状态。

二:重新刷新桌面
有时候桌面图标不见了是因为桌面没有及时刷新导致的。可以通过按下键盘上的F5键或者右键点击桌面,选择“刷新”来进行桌面刷新,看看是否能够找回图标。
三:通过右键菜单找回桌面图标
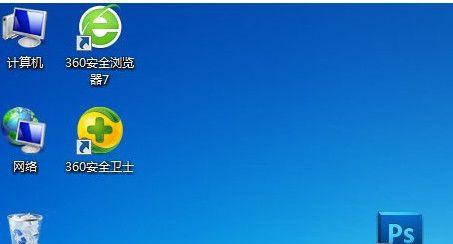
在桌面上任意空白处右键单击,然后选择“个性化”或“右键菜单”选项。在弹出的窗口中,选择“更改桌面图标”或类似选项,并将缺失的图标勾选上即可。
四:使用桌面图标管理工具进行恢复
有一些第三方工具可以帮助您管理和恢复桌面图标,例如DesktopOK等。下载并运行这些工具,按照提示进行操作,可能会帮助您找回丢失的桌面图标。
五:恢复系统默认设置
Win7系统提供了一个快速恢复系统默认设置的功能。在控制面板中,选择“外观和个性化”>“个性化”>“主题”>“更改桌面图标”,然后点击“还原默认值”按钮来恢复桌面图标。
六:删除桌面.ini文件重新生成
在桌面的文件夹中查找一个名为“桌面.ini”的文件,并将其删除。之后重新启动计算机,系统会自动生成新的桌面.ini文件,可能会帮助您找回丢失的桌面图标。
七:调整分辨率解决桌面图标消失问题
有时候,分辨率设置过高可能导致桌面图标看不到。可以通过右键点击桌面,选择“屏幕分辨率”来调整分辨率,并检查是否能够恢复桌面图标的显示。
八:检查显示器连接是否稳定
如果您使用的是外接显示器,确保连接稳定可靠。尝试重新插拔显示器线缆,或者更换一个新的线缆,看看是否能够解决桌面图标不见的问题。
九:使用快捷键恢复桌面图标
尝试按下Ctrl+Alt+Del组合键,打开任务管理器,在“进程”选项卡中找到explorer.exe进程,右键点击并选择“结束进程”,然后再次点击“文件”>“新建任务”,输入“explorer.exe”,回车键,可能会恢复桌面图标的显示。
十:通过控制面板调整图标大小
打开控制面板,选择“外观和个性化”>“显示”>“调整文本和其他项目的大小”。在弹出的窗口中,选择“默认比例(100%)”并应用更改。这可能会恢复桌面图标的正常显示。
十一:重新启动WindowsExplorer进程
通过按下Ctrl+Shift+Esc快捷键打开任务管理器,找到并选中“WindowsExplorer”进程,然后点击“重新启动”按钮,可能可以解决桌面图标不见的问题。
十二:进行系统文件修复
打开命令提示符(以管理员身份运行),输入sfc/scannow命令,并按下回车键。系统会自动扫描并修复损坏的系统文件,可能会恢复丢失的桌面图标。
十三:更新显卡驱动程序
有时候旧的或损坏的显卡驱动程序可能导致桌面图标消失。打开设备管理器,展开“显示适配器”选项,右键点击显卡驱动程序,并选择“更新驱动程序”,按照提示进行操作。
十四:执行系统还原操作
如果以上方法都无法解决问题,您可以尝试执行系统还原操作。打开控制面板,选择“系统和安全”>“系统”>“系统保护”,点击“系统还原”,按照向导进行操作选择一个恢复点进行还原。
十五:联系专业技术人员寻求帮助
如果您经过尝试仍然无法找回消失的桌面图标,建议您联系专业技术人员进行咨询和帮助,他们可能会提供更专业的解决方案。
Win7电脑桌面图标消失可能是由于多种原因导致的,但是通过本文提供的技巧,您有很大的机会找回丢失的桌面图标。无论是通过调整设置、使用工具还是修复系统,都可以在很大程度上解决这个问题。希望本文对您有所帮助,祝您能够顺利找回丢失的桌面图标!
标签: #电脑技巧