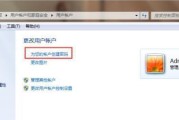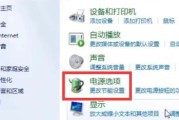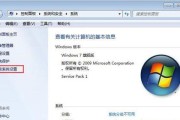在现代社会中,手机已经成为人们生活中不可或缺的一部分。有时候,我们可能想将手机上的内容展示到更大的屏幕上,比如电脑。本文将为大家介绍如何在Win7电脑上使用手机投屏功能,帮助您更方便地享受手机上的内容。
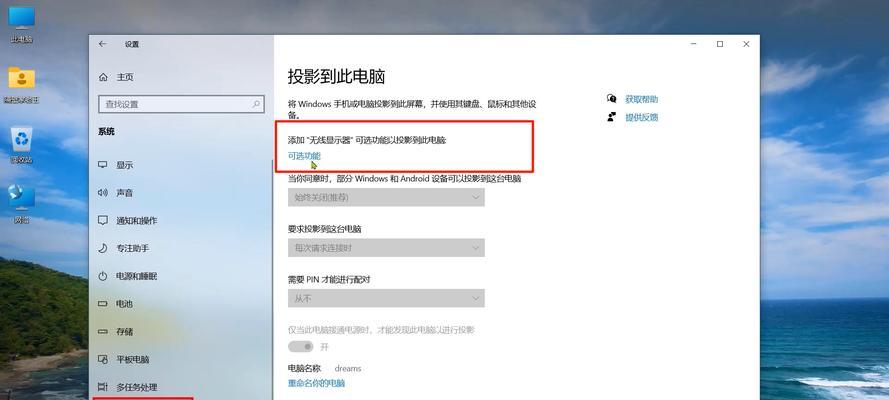
一、检查手机和电脑的连接状态
确保您的手机和电脑处于同一局域网中,并且连接正常。可以通过WiFi或者数据线进行连接。
二、打开手机投屏功能
打开手机的设置菜单,找到“投屏”或“无线投屏”选项,并点击进入。
三、在电脑上打开投屏工具
在Win7电脑上,可以选择使用第三方投屏工具,如AirDroid、ApowerMirror等。下载并安装对应的软件后,打开程序。
四、手机和电脑连接成功
确保手机和电脑在同一局域网中,并保持连接。在投屏工具中,可以看到已连接的设备列表,选择您的手机设备。
五、设置投屏显示模式
在投屏工具中,可以设置投屏显示模式,如充满屏幕、适应屏幕等。根据个人需求,选择适合的显示模式。
六、操作手机进行投屏
此时,在电脑上会显示手机的屏幕内容。您可以通过鼠标点击电脑屏幕,实现对手机的操作。
七、调整投屏画质和音效
在投屏工具中,可以调整投屏的画质和音效,以获得更好的观看体验。
八、投屏期间的常见问题解决
在使用过程中,可能会遇到一些问题,比如连接中断、画面模糊等。本节将为您提供一些常见问题的解决方法。
九、如何退出投屏模式
当您不再需要将手机投屏到电脑上时,可以在投屏工具中选择退出或断开连接的选项,以结束投屏模式。
十、安全使用手机投屏功能的注意事项
在使用手机投屏功能时,需要注意一些安全事项,比如保护个人隐私、避免连接未知设备等。
十一、使用手机投屏功能的优势和适用场景
手机投屏功能带来了很多优势和便利,比如方便进行演示、观看视频等。在此节中,我们将为您介绍一些适用场景。
十二、其他手机投屏的方式
除了使用第三方投屏工具外,还有其他方式可以实现手机投屏至电脑,比如使用手机自带的投屏功能。
十三、投屏功能的发展趋势和展望
手机投屏功能目前已经成为手机的标配之一,未来还会有更多的创新和发展。本节将为您展望投屏功能的未来。
十四、使用手机投屏功能带来的便利性
通过手机投屏功能,我们可以将手机上的内容方便地展示到电脑上,享受更大屏幕带来的视觉体验。
十五、
通过本文的介绍,您已经了解了如何在Win7电脑上使用手机投屏功能。现在,您可以尝试将手机上的内容投射到电脑上,享受更好的观看体验。记住要确保手机和电脑处于同一局域网中,并选择合适的投屏工具,即可轻松实现手机投屏。
手机投屏到电脑Win7的完全教程
现在的手机功能越来越强大,有时候我们需要在手机上进行操作,却发现屏幕太小或者不方便。而我们的电脑则有更大的屏幕和更强的性能,如果能够将手机屏幕投射到电脑上,无疑会给我们带来更好的使用体验。本文就将详细介绍如何在Win7系统下实现手机投屏到电脑的方法。
1.准备所需设备和软件
在开始投屏之前,你需要准备一台运行着Win7系统的电脑,并且确保你的手机和电脑连接在同一个局域网中。还需要安装一款名为“AirDroid”的应用,该应用可以帮助我们实现手机投屏功能。
2.下载并安装AirDroid应用
打开应用商店,搜索并下载AirDroid应用。下载完成后,通过数据线将手机连接到电脑上,并完成应用的安装。
3.打开AirDroid应用并进行登录
在手机上打开安装好的AirDroid应用,点击“登录”按钮。你可以使用AirDroid账号登录,也可以通过扫描二维码的方式登录。
4.连接电脑和手机
在手机上登录成功后,点击应用界面右上角的“我的电脑”,然后点击“扫描连接”。用手机摄像头对准电脑屏幕上的二维码进行扫描,扫描成功后即可建立连接。
5.在电脑上安装AirDroid客户端
打开电脑的浏览器,访问AirDroid官网,并下载对应的Windows版本客户端。下载完成后,运行安装程序,并按照提示完成安装。
6.在电脑上登录AirDroid客户端
安装完成后,双击桌面上的AirDroid图标打开客户端。在登录界面输入你在手机上使用的AirDroid账号进行登录。
7.手机投屏到电脑
在电脑上登录成功后,你会看到手机屏幕的缩略图。点击缩略图即可将手机屏幕投射到电脑上。
8.确定投屏模式和分辨率
在投屏过程中,你可以选择合适的投屏模式和分辨率,以适应不同的使用需求。可以通过点击右下角的“设置”按钮进行设置。
9.控制手机在电脑上的操作
在投屏后,你可以通过电脑鼠标和键盘来操作手机上的应用程序,包括浏览网页、发送消息等。
10.文件传输和管理
除了投屏功能,AirDroid还可以帮助我们进行文件传输和管理。你可以直接在电脑上对手机上的文件进行管理,并且可以将文件从电脑传输到手机上。
11.屏幕录制功能
AirDroid还提供了屏幕录制功能,你可以通过点击工具栏上的“录制”按钮来录制手机屏幕上的操作。
12.操作安全性
为了保障您的隐私和数据安全,建议在使用AirDroid投屏功能时,确保使用的是可信的无线网络,并且谨慎授权AirDroid应用的权限。
13.兼容性和问题解决
由于不同品牌和型号的手机存在兼容性问题,因此在使用过程中可能会遇到一些问题。如果遇到无法投屏或连接失败的情况,可以尝试更新AirDroid应用或重新连接网络。
14.其他投屏工具推荐
除了AirDroid,还有一些其他的手机投屏工具可以实现手机投屏到电脑。如ApowerMirror、TeamViewer等,你可以根据自己的需求选择合适的工具。
15.结束使用和
当你不再需要手机投屏到电脑时,可以在AirDroid客户端上点击“停止投屏”按钮来结束投屏。通过手机投屏到电脑,我们可以更好地利用电脑的资源,扩大我们的操作空间,提高工作和娱乐效率。
标签: #win7