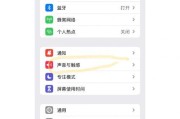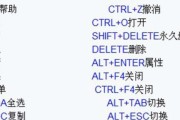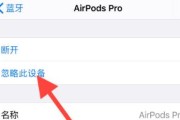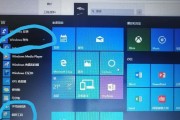随着时间的推移,我们的电脑上会积累大量的垃圾文件,占据硬盘空间并拖慢系统运行速度。而清理垃圾文件是一项至关重要的任务,可以帮助我们提升电脑性能。在Windows操作系统中,使用快捷键Windows+r可以快速打开运行对话框,从而方便地清理垃圾文件。本文将介绍如何利用这一快捷键清理垃圾文件,提高电脑运行效率。
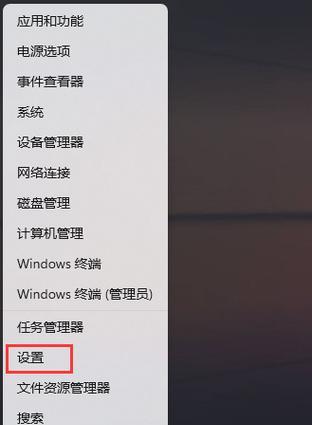
一、了解Windows+r的功能
通过Windows+r快捷键组合,可以快速打开运行对话框。运行对话框是一个非常强大的工具,它可以让我们快速启动程序、打开文件夹和执行命令。
二、清理临时文件
临时文件是由各种程序在运行时产生的,它们通常存储在系统的临时文件夹中。这些文件占据了宝贵的硬盘空间,而且在系统长时间运行后会越积越多。使用运行对话框,输入“%temp%”命令可以打开临时文件夹,我们可以手动删除其中的垃圾文件。
三、清理回收站
回收站是存放已删除文件的地方,它们占据了硬盘空间,但实际上并没有被系统彻底删除。通过运行对话框,输入“shell:recyclebinfolder”命令可以直接打开回收站,我们可以清空其中的文件,释放硬盘空间。
四、清理Internet临时文件
在我们上网浏览网页的过程中,浏览器会自动下载和缓存临时文件,以加快页面加载速度。然而,这些临时文件会逐渐堆积,并占用大量硬盘空间。通过运行对话框,输入“%temp%\TemporaryInternetFiles”命令可以打开Internet临时文件夹,我们可以删除其中的垃圾文件。
五、清理应用程序缓存
很多应用程序在运行过程中会生成缓存文件,这些文件旨在提高应用程序的运行速度和用户体验。然而,随着时间的推移,这些缓存文件可能变得庞大且过时。通过运行对话框,输入“%localappdata%”命令可以打开应用程序缓存文件夹,我们可以手动删除其中的垃圾文件。
六、清理系统日志文件
系统日志文件记录了计算机上的各种事件和错误信息,这些信息对于排查问题非常有用。然而,随着时间的推移,日志文件会变得庞大,占用大量硬盘空间。通过运行对话框,输入“eventvwr”命令可以打开事件查看器,我们可以手动清理过时的系统日志文件。
七、清理应用程序残留文件
当我们卸载一个应用程序时,有时会留下一些残留文件和注册表项。这些残留文件不仅占据硬盘空间,还可能导致系统不稳定。通过运行对话框,输入“appwiz.cpl”命令可以打开程序和功能窗口,我们可以手动卸载不需要的应用程序并清理其残留文件。
八、清理无效注册表项
注册表是Windows操作系统的核心组成部分,它存储了系统和应用程序的各种配置信息。然而,随着时间的推移,注册表中可能会积累大量无效的、过时的注册表项。通过运行对话框,输入“regedit”命令可以打开注册表编辑器,我们可以手动清理无效的注册表项。
九、清理磁盘碎片
磁盘碎片是指文件在硬盘上被分散存储的情况。碎片化的硬盘会导致读写速度变慢,影响系统性能。通过运行对话框,输入“dfrgui”命令可以打开磁盘碎片整理工具,我们可以手动进行磁盘碎片整理。
十、清理系统文件
系统文件是操作系统正常运行所必需的文件,它们通常存储在系统目录中。通过运行对话框,输入“%windir%”命令可以打开系统目录,我们可以手动删除其中的无用系统文件。
十一、清理大文件
大文件占据了大量的硬盘空间,并且很可能是一些不再需要的文件。通过运行对话框,输入“winver”命令可以打开关于Windows的窗口,我们可以手动检查并删除大文件。
十二、清理下载文件夹
下载文件夹是存放我们下载的文件的地方。随着时间的推移,其中可能会堆积大量的文件,包括已经下载完成或不再需要的文件。通过运行对话框,输入“shell:downloads”命令可以打开下载文件夹,我们可以手动清理其中的垃圾文件。
十三、清理无用快捷方式
无用的快捷方式不仅占据桌面和开始菜单的空间,还会让我们的电脑变得混乱不堪。通过运行对话框,输入“%userprofile%\Desktop”命令可以打开桌面文件夹,我们可以手动删除其中的无用快捷方式。
十四、清理媒体库文件
如果我们使用Windows媒体播放器或其他媒体软件,它们会自动创建媒体库文件,用于索引和管理音乐、视频等媒体文件。然而,这些媒体库文件可能会变得庞大且过时。通过运行对话框,输入“%userprofile%\Music”命令可以打开音乐文件夹,我们可以手动清理其中的媒体库文件。
十五、
使用快捷键Windows+r可以方便地打开运行对话框,并利用其功能清理垃圾文件,提升电脑性能。通过清理临时文件、回收站、Internet临时文件、应用程序缓存、系统日志文件、应用程序残留文件、无效注册表项、磁盘碎片、系统文件、大文件、下载文件夹、无用快捷方式和媒体库文件等,我们可以轻松提升电脑的运行效率,使之更加流畅。保持定期清理垃圾文件的习惯,将使我们的电脑保持高效、稳定的状态。
快速清理Windows系统垃圾文件,提升电脑性能
随着时间的推移,我们的电脑中会积累大量的垃圾文件,这些垃圾文件不仅占用硬盘空间,还会影响电脑的性能。为了提高电脑的速度和性能,我们可以通过使用Windows+R命令来快速清理这些垃圾文件。本文将详细介绍如何利用这个简单而高效的方法来清理垃圾文件,并提升电脑的性能。
一、关闭所有正在运行的程序
在清理垃圾文件之前,我们首先需要关闭所有正在运行的程序,以防止清理过程中出现冲突或数据丢失的情况。
二、打开运行窗口
按下键盘上的Windows+R键,会弹出一个运行窗口,通过这个窗口我们可以执行各种系统命令和操作。
三、输入“temp”并回车
在运行窗口中输入“temp”(不含引号)并按下回车键,系统会自动打开“临时文件夹”。
四、删除临时文件夹中的所有文件
在打开的临时文件夹中,按下Ctrl+A组合键,选中所有文件和文件夹,然后按下Delete键或者右键选择“删除”来清空临时文件夹。
五、输入“%temp%”并回车
在运行窗口中输入“%temp%”(不含引号)并按下回车键,系统会自动打开另一个“临时文件夹”。
六、删除另一个临时文件夹中的所有文件
同样地,在打开的另一个临时文件夹中,按下Ctrl+A组合键,选中所有文件和文件夹,然后按下Delete键或者右键选择“删除”来清空这个临时文件夹。
七、输入“prefetch”并回车
在运行窗口中输入“prefetch”(不含引号)并按下回车键,系统会自动打开“预读取文件夹”。
八、删除预读取文件夹中的所有文件
在打开的预读取文件夹中,按下Ctrl+A组合键,选中所有文件和文件夹,然后按下Delete键或者右键选择“删除”来清空预读取文件夹。
九、输入“cleanmgr”并回车
在运行窗口中输入“cleanmgr”(不含引号)并按下回车键,系统会自动打开“磁盘清理”工具。
十、选择要清理的磁盘
在磁盘清理工具中,选择要清理的磁盘,并点击“确定”按钮,系统会自动扫描磁盘上的垃圾文件,并列出可删除的文件列表。
十一、勾选需要清理的垃圾文件类型
在垃圾文件列表中,勾选需要清理的垃圾文件类型,例如“临时文件”、“回收站”等,然后点击“确定”按钮进行清理操作。
十二、等待清理过程完成
系统会根据所选择的垃圾文件类型进行清理操作,这个过程可能需要一段时间,请耐心等待。
十三、关闭运行窗口
当清理过程完成后,我们可以关闭运行窗口,并重新启动电脑以使清理效果生效。
十四、享受电脑更高的性能
通过使用Windows+R命令清理垃圾文件,我们可以轻松地释放硬盘空间并提升电脑的性能,让电脑焕发出新的活力。
通过使用Windows+R命令来清理垃圾文件,我们可以快速且有效地提升电脑的性能。每个人都可以按照本文介绍的步骤来进行操作,无需使用第三方软件,从而让电脑如脱胎换骨。同时,定期清理垃圾文件也是保持电脑健康运行的重要步骤之一。希望本文的内容对您有所帮助,让您的电脑始终保持高速与流畅。
标签: #windows