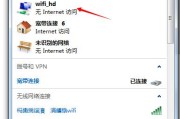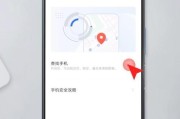在处理电子文档时,我们常常遇到一些多余的空白页无法删除的情况,这不仅浪费时间,而且影响文件的美观度和可读性。本文将介绍一些解决多余空白页无法删除的实用方法,帮助您更高效地处理电子文档。
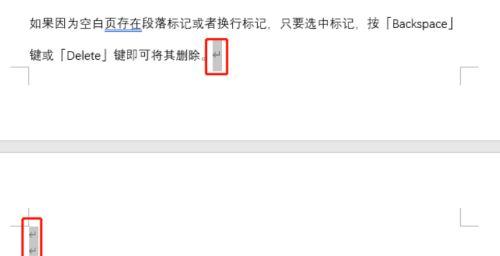
1.检查文档排版
检查文档的排版设置是否正确。可能是由于不正确的页面设置导致多余的空白页无法删除。请确保页眉、页脚、边距等设置都符合要求。
2.隐藏空白字符
在Word文档中,有时会存在一些看不见的空白字符,如空格或换行符。这些字符可能导致多余的空白页出现。您可以使用“显示/隐藏”功能,将隐藏字符显示出来,并手动删除它们。
3.调整段落格式
多余的空白页有时是由于段落格式设置不当导致的。在Word中,可以通过选择相关段落并调整段落的行间距、缩进等属性,来消除空白页。
4.删除分页符
分页符可能是导致空白页无法删除的原因之一。您可以尝试删除分页符并手动调整内容的排版,以消除多余的空白页。
5.使用Ctrl+Shift+8组合键
在Word中,使用组合键Ctrl+Shift+8可以将文档中的分节符显示出来,从而帮助您查找并删除多余的分节符,以解决空白页无法删除的问题。
6.尝试不同的打印选项
如果您在打印电子文档时发现有多余的空白页,可以尝试调整打印选项,如缩放比例或页面布局等,来排除打印设置导致的问题。
7.检查表格或图片大小
在文档中插入过大的表格或图片可能导致页面自动调整,从而出现多余的空白页。请检查文档中的表格和图片大小是否合适,并适当调整它们。
8.修改分栏设置
如果您使用了分栏排版,在多列之间可能会出现多余的空白页。您可以尝试调整分栏设置,以消除这些空白页。
9.更新软件版本
有时,多余空白页无法删除可能是由于软件版本问题引起的。请确保您使用的软件版本是最新的,并及时更新以修复可能存在的Bug。
10.删除空白页的特殊方法
如果上述方法都无法解决问题,您可以尝试使用特殊方法删除空白页,如使用VBA宏或专业的PDF编辑软件等。
11.备份文档并重新操作
如果您担心尝试不同的方法会损坏文档,请先备份文档,然后在备份文档上进行操作,以免造成不必要的损失。
12.寻求专业人士的帮助
如果您无法解决空白页无法删除的问题,可以寻求专业人士的帮助,如电脑维修人员、文档处理专家等。
13.预防多余空白页产生
除了解决问题,预防多余空白页的产生同样重要。在创建文档时,请注意设置合适的页面布局和格式,以避免出现多余的空白页。
14.定期清理文档
定期清理文档是保持文档整洁的重要步骤。您可以删除不需要的内容、合并分散的段落等,以防止多余空白页的产生。
15.
通过本文介绍的方法,您可以更好地应对电子文档中无法删除的多余空白页。请根据具体情况选择合适的方法,并注意预防措施,以提高电子文档处理的效率和质量。
处理电子文档时遇到多余空白页无法删除的问题可能会让人感到困扰,但通过适当的方法和技巧,我们可以解决这个问题。希望本文介绍的方法能帮助读者们更好地处理电子文档,提高工作效率。记住,合适的排版设置和定期的文档清理是预防多余空白页产生的重要措施。
如何解决无法删除的多余空白页问题
在使用电脑处理文档时,我们经常会遇到一些烦人的问题,比如无法删除的多余空白页。这些空白页不仅浪费纸张,还会给我们的工作带来困扰。本文将为大家介绍一些有效的方法和技巧,帮助你解决无法删除多余空白页的问题。
1.确认是否为真正的空白页
要解决无法删除的多余空白页问题,首先需要确认该页是否真的是空白页,而不是只有看不见的文字或者格式。可以尝试选择该页上方或下方的文字,并应用背景色,看是否有隐藏的内容。
2.检查页边距和段落格式
多余空白页问题有时是由于页边距或段落格式设置不正确造成的。可以检查整个文档的页边距和段落格式,确保它们在需要删除的页面上是一致的。
3.使用查找和替换功能
如果确认页面是真正的空白页,并且没有任何隐藏内容,可以尝试使用查找和替换功能来删除空白页。在查找框中输入空格字符(“”),然后点击替换按钮并留空,即可将空格字符替换为空字符,从而删除空白页。
4.手动删除多余空白页
如果以上方法无效,我们可以尝试手动删除多余空白页。选择需要删除的空白页上方或下方的内容。按下删除键或右键选择删除,即可将空白页一并删除。
5.调整页面分隔符
有时,多余空白页问题可能是由于页面分隔符设置不正确导致的。可以尝试在需要删除的页面上点击分隔符,然后按下删除键,以调整页面分隔符的位置。
6.使用分节符进行调整
如果文档中使用了分节符,有时多余空白页问题可能是由于分节符设置不正确引起的。可以尝试在需要删除的页面上点击分节符,并在分节符选项中进行调整。
7.检查页眉和页脚
多余空白页问题有时也可能与页眉和页脚设置有关。可以检查该页上方和下方的页眉和页脚,并进行必要的调整。
8.调整表格或图片尺寸
在文档中插入的表格或图片可能会导致多余的空白页。可以尝试调整表格或图片的尺寸,使其适应页面,从而消除多余的空白页。
9.使用分页符进行调整
如果文档中使用了分页符,有时多余空白页问题可能是由于分页符设置不正确引起的。可以尝试在需要删除的页面上点击分页符,并进行必要的调整。
10.检查段落间距
多余空白页问题有时也可能与段落间距设置有关。可以检查文档中的段落间距,并进行必要的调整。
11.检查换行符和分栏设置
换行符和分栏设置有时也会导致多余的空白页。可以检查文档中的换行符和分栏设置,并进行必要的调整。
12.使用打印预览进行排查
如果仍然无法删除多余空白页,可以使用打印预览功能来查看文档的实际排版情况。在打印预览中,我们可以更清楚地看到空白页的具体位置,并进行进一步的调整。
13.借助专业排版软件
如果以上方法都无法解决问题,可以考虑借助一些专业的排版软件。这些软件通常提供更多高级的设置和调整选项,可以帮助我们更准确地删除多余空白页。
14.咨询专业人士的帮助
如果你对文档处理并不熟悉,或者以上方法都无法解决问题,可以咨询专业人士的帮助。专业人士通常有丰富的经验和技巧,能够帮助你解决多余空白页无法删除的问题。
15.注意文档排版和格式设置
要避免多余空白页问题的发生,我们应该注意文档的排版和格式设置。在创建新文档时,合理设置页边距、段落格式等,可以有效地减少多余空白页的出现。
无法删除的多余空白页是文档处理中常见的问题,但通过合理的调整和处理方法,我们可以有效地解决这个问题。本文介绍了一些常用的方法和技巧,希望能帮助读者轻松解决多余空白页无法删除的困扰。记住,注意文档的排版和格式设置,是避免多余空白页问题的关键。
标签: #怎么办