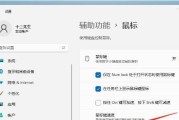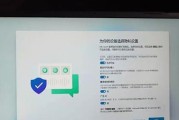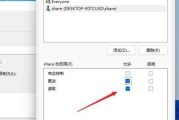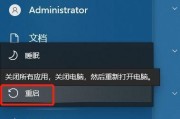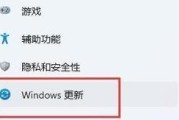作为微软最新推出的操作系统,Win11在用户体验和功能上进行了多项改进和优化。其中之一就是对文件后缀名显示格式进行了更新,旨在提升用户对文件的识别效率和操作体验。下面将从不同方面介绍Win11文件后缀名显示格式的变化以及对用户的影响。
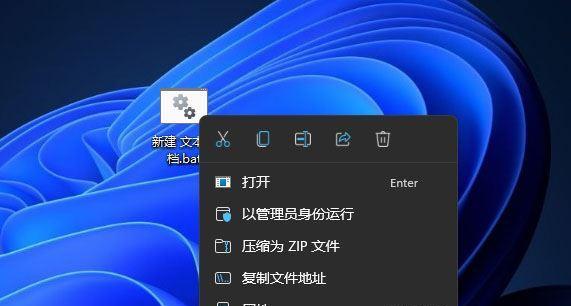
桌面环境下的文件后缀名显示方式更新
Win11采用了全新的桌面环境,对于文件后缀名的显示方式也进行了调整。在桌面上的文件图标中,不再默认显示文件的后缀名,而是通过鼠标悬停或右键点击来查看。这一变化减少了桌面上的视觉干扰,使用户更加专注于文件内容本身。
资源管理器中的文件后缀名显示方式改变
Win11的资源管理器界面也经过了重新设计,并对文件后缀名显示格式进行了改变。在资源管理器中,默认显示文件的后缀名,并将其以更清晰的字体样式展示出来。这一改进让用户可以更快速地辨识不同类型的文件,提高了文件的可识别性和操作效率。
文件后缀名显示格式个性化设置的增加
Win11在文件后缀名显示格式方面新增了一些个性化设置选项,使用户可以根据自己的习惯和需求进行调整。用户可以选择是否显示文件后缀名,或者选择在文件名之后加入点号进行显示。这一改进增加了系统的灵活性,满足了不同用户对文件显示方式的个性化需求。
文件后缀名显示格式与文件安全性的关联
Win11的文件后缀名显示格式变化还与文件的安全性有着密切关联。在默认情况下,不显示文件后缀名可以降低一些针对文件后缀名漏洞的风险。用户在打开或下载文件时,可以更加谨慎地辨识文件类型,避免因执行恶意文件而带来的安全风险。
文件后缀名显示格式变化对用户操作习惯的影响
Win11的文件后缀名显示格式变化可能会对部分用户的操作习惯产生影响。习惯了直接根据文件后缀名来识别文件类型的用户可能需要一段时间来适应这一变化。但随着使用时间的增加,用户将会逐渐适应并受益于这一改进,提高文件识别效率和操作体验。
文件后缀名显示格式变化对文件管理的影响
文件后缀名显示格式的变化对文件管理也产生了一定的影响。通过清晰显示文件后缀名,用户可以更加快速地找到目标文件,减少误操作。同时,个性化的显示设置也让用户能够更加方便地对不同类型的文件进行分类和管理。
文件后缀名显示格式变化对文件共享的影响
在文件共享和传输过程中,文件后缀名的显示格式变化对接收方的识别和操作带来了一定的挑战。如果接收方使用的操作系统没有进行相应的更新,可能会导致文件类型的错误解读或不兼容的问题。在文件共享时,双方需要确保操作系统和软件版本的兼容性,以避免不必要的麻烦。
文件后缀名显示格式变化对开发者的影响
对于开发者而言,Win11文件后缀名显示格式的变化也需要进行相应的适配。开发者在编写程序时需要更加注重文件类型的处理和标识,以保证程序的正常运行和用户体验。同时,开发者还可以根据新的个性化设置选项来优化文件的展示方式,提升用户对程序的感知度。
文件后缀名显示格式变化带来的系统性能改进
Win11通过调整文件后缀名的显示方式,也带来了一定的系统性能改进。相比于在文件图标中直接显示后缀名,隐藏后缀名可以减少对系统资源的消耗,提高系统的运行效率和响应速度。这对于资源密集型的操作或低配置的设备来说,尤为重要。
文件后缀名显示格式变化的用户反馈和意见
文件后缀名显示格式变化作为Win11的一项新功能,不可避免地会引发用户的反馈和意见。一些用户可能对新的显示方式持保留态度,而另一些用户则认为这一改进提高了操作的便利性。微软可以通过收集用户的反馈和意见,进一步优化和完善这一功能。
Win11文件后缀名显示格式变化的全球影响
Win11作为全球用户广泛使用的操作系统,其文件后缀名显示格式变化将产生全球范围内的影响。不同地区和文化背景的用户可能对这一改进产生不同的理解和反应。微软需要充分考虑不同用户群体的需求,制定适合各个地区的文件显示策略。
Win11文件后缀名显示格式变化的技术实现原理
Win11文件后缀名显示格式的变化是通过对操作系统的相关代码进行调整和优化来实现的。具体来说,涉及到桌面环境、资源管理器界面、文件图标显示等多个方面的技术改进。了解这些技术实现原理可以帮助用户更好地理解和利用新功能。
Win11文件后缀名显示格式变化的未来发展趋势
随着技术的不断发展和用户需求的不断变化,Win11文件后缀名显示格式变化还有可能在未来进行进一步的改进和优化。比如,结合人工智能和机器学习等技术,让操作系统能够更智能地识别和处理不同类型的文件,提供更加个性化的文件显示方式。
Win11文件后缀名显示格式变化的应用场景拓展
Win11文件后缀名显示格式变化不仅仅局限于桌面环境和资源管理器界面,还可以应用于其他场景。比如,文件上传和下载界面、邮件附件的显示方式等。这些拓展应用场景可以进一步提升用户对文件类型的辨识和操作的便利性。
Win11文件后缀名显示格式变化的意义与价值
通过对Win11文件后缀名显示格式变化的探讨,我们可以看到这一改进对用户体验和操作效率的提升具有积极的影响。新的显示方式减少了视觉干扰,提高了文件识别效率;个性化设置增加了用户的自由度;与文件安全性、管理、共享等方面的关联也带来了一系列优势。总体而言,Win11文件后缀名显示格式变化为用户带来了更好的操作体验和便利性。
Win11文件后缀名显示格式设置教程
Win11作为微软最新发布的操作系统,给用户带来了更加个性化的体验。文件后缀名显示格式也是一个可以自定义的功能,本文将详细介绍Win11中如何设置文件后缀名的显示格式。
1.如何打开文件资源管理器
在Win11系统中,你需要打开文件资源管理器,这可以通过在任务栏上的搜索栏中输入“文件资源管理器”并点击打开来实现。
2.进入文件资源管理器的设置界面
一旦打开了文件资源管理器,你需要点击左上角的“查看”选项卡,然后在下拉菜单中选择“选项”。
3.打开文件夹选项设置
在弹出的“文件夹选项”窗口中,你将看到三个选项卡:“一般”、“查看”和“搜索”,我们需要点击“查看”选项卡。
4.查找“隐藏已知文件类型的扩展名”选项
在“查看”选项卡下方的“高级设置”列表中,你需要找到一个名为“隐藏已知文件类型的扩展名”的选项。
5.取消隐藏文件扩展名
默认情况下,“隐藏已知文件类型的扩展名”选项是勾选状态,你需要取消这个选项前面的勾选框,这样文件后缀名才会显示在文件名之后。
6.确认设置并应用
一旦取消了“隐藏已知文件类型的扩展名”选项的勾选状态,你需要点击底部的“应用”按钮,然后点击“确定”按钮,以使设置生效。
7.自定义文件后缀名的显示格式
除了简单地显示文件后缀名之外,Win11还允许你自定义文件后缀名的显示格式。你可以通过点击“查看”选项卡下方的“更改文件和文件夹的显示方式”链接来进入自定义设置。
8.选择文件类型并点击“确定”
在“更改文件和文件夹的显示方式”窗口中,你可以选择需要自定义显示格式的文件类型,并且为每种文件类型设置不同的显示格式。完成后,点击底部的“确定”按钮。
9.设置文件后缀名的显示格式
在选择了文件类型后,你需要点击“自定义”按钮来设置文件后缀名的显示格式。Win11提供了多种选项,例如只显示文件类型、显示完整文件名等。
10.应用自定义设置
在设置完文件后缀名的显示格式后,点击底部的“应用”按钮,并且点击“确定”按钮使设置生效。
11.查看文件后缀名的显示效果
现在,你可以返回到文件资源管理器中查看已经应用了自定义显示格式的文件后缀名。它们将按照你所设定的格式进行显示。
12.修改文件后缀名的显示格式
如果你对之前设定的显示格式不满意,你可以重复前面的步骤,并修改文件后缀名的显示格式,以满足个人需求。
13.注意事项:重命名文件
需要注意的是,修改了文件后缀名的显示格式并不会改变文件的实际类型,只是在显示上进行了修改。如果你想要修改文件的类型,需要通过重命名来实现。
14.注意事项:不影响文件运行
修改了文件后缀名的显示格式也不会对文件的运行产生任何影响,只是让你更加方便地识别不同类型的文件。
15.
通过本文介绍的步骤,你可以轻松地在Win11中设置文件后缀名的显示格式,并且根据个人需求自定义不同文件类型的显示样式。这将为你的文件管理带来更高的效率和便利。
通过本教程,我们详细介绍了在Win11中如何设置文件后缀名的显示格式。通过取消“隐藏已知文件类型的扩展名”选项并自定义显示格式,你可以轻松识别不同类型的文件,提高文件管理的效率。记住,修改文件后缀名的显示格式不会改变文件的实际类型,只是在显示上进行了修改。希望本文对你有所帮助!
标签: #win11