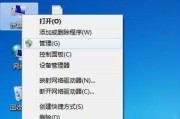现在的电脑使用越来越普及,而随着软件安装数量的增加,开机启动程序设置变得尤为重要。合理地设置开机启动程序可以提高电脑的开机速度,减少系统资源占用。本文将详细介绍如何更改开机启动程序设置,帮助您轻松管理开机启动项,使电脑开机更加高效。
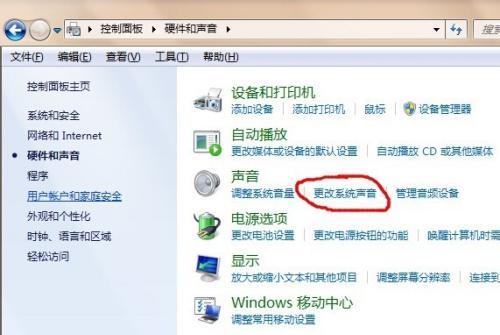
什么是开机启动程序
开机启动程序是指在操作系统启动时自动运行的程序,它们可以是系统自带的或者用户自己安装的软件。这些程序会在电脑开机时自动加载,有的会显示在任务栏,有的则在后台默默运行。合理设置开机启动程序可以节省电脑资源,提高开机速度。
为什么需要更改开机启动程序设置
随着软件的安装和卸载,有些程序可能会自动添加到开机启动项中。过多的开机启动程序会占用系统资源,导致电脑开机变慢。我们需要对开机启动项进行管理和优化,只保留必要的程序,提高电脑的开机速度。
查看当前的开机启动程序
在更改开机启动程序之前,我们首先需要查看当前的开机启动项。在Windows系统中,我们可以通过任务管理器来查看。打开任务管理器后,切换到“启动”选项卡,就可以看到当前所有的开机启动程序。
判断开机启动程序的重要性
在调整开机启动项之前,我们需要判断每个程序的重要性。一些必要的系统程序或者常用软件,如杀毒软件、音频驱动等,是不应该取消开机启动的。而一些不常用或者自动添加的第三方软件则可以考虑取消开机启动。
禁用开机启动程序
对于不需要开机自动启动的程序,我们可以通过任务管理器来禁用它们的自启动。只需在任务管理器中选中该程序,然后点击“禁用”按钮即可。禁用后的程序将不会在下次开机时自动运行。
启用开机启动程序
如果某个程序因为误操作被禁用了开机启动,我们可以通过任务管理器重新启用它。在任务管理器中找到该程序,并点击“启用”按钮即可。
删除不需要的开机启动项
对于一些已经卸载的软件留下的无效开机启动项,我们可以通过注册表编辑器进行删除。打开注册表编辑器,在路径“HKEY_CURRENT_USER\Software\Microsoft\Windows\CurrentVersion\Run”或者“HKEY_LOCAL_MACHINE\SOFTWARE\Microsoft\Windows\CurrentVersion\Run”中找到需要删除的开机启动项,右键选择删除即可。
使用第三方软件管理开机启动项
如果您对注册表编辑器不太熟悉,也可以选择使用一些第三方软件来管理开机启动项。这些软件通常会提供更加直观、方便的操作界面,并能够帮助您快速查找并禁用或启用开机启动程序。
定期检查和优化开机启动项
由于软件安装和卸载的频繁,开机启动项可能会发生变化。我们需要定期检查和优化开机启动项,删除无效的和不需要的程序,保持电脑的高效运行。
注意安全问题
在更改开机启动程序设置时,我们需要注意安全问题。避免禁用或删除系统必需的开机启动程序,以免影响系统正常运行。同时,对于一些不确定的软件,我们也应该谨慎地选择是否允许其自动启动。
参考他人经验
在进行开机启动程序设置时,我们也可以参考他人的经验和建议。网络上有很多关于优化开机启动项的教程和技巧,可以帮助我们更好地管理开机启动程序。
注意系统的更新
有时,一些系统更新可能会导致开机启动项的变化。在系统更新后,我们也需要再次检查和调整开机启动程序设置。
合理管理开机启动项
合理地管理开机启动项可以提高电脑的开机速度和系统的稳定性。我们需要根据自己的使用习惯和需求,选择性地启用或禁用开机启动程序。
尝试其他优化措施
除了更改开机启动程序设置外,我们还可以尝试其他优化措施,如清理系统垃圾、优化注册表等,进一步提高电脑的性能。
通过合理地更改开机启动程序设置,我们可以有效地提高电脑的开机速度和系统的稳定性。定期检查和优化开机启动项也是保持电脑高效运行的重要步骤。希望本文对您管理开机启动项有所帮助。
简单教你更改开机启动程序设置
在使用Windows操作系统时,我们经常会遇到一些不需要立即运行的程序却被设置成了开机启动,从而降低了系统的启动速度。掌握如何更改开机启动程序设置是非常有必要的。本文将详细介绍Windows系统下更改开机启动程序设置的方法。
1.打开任务管理器
在Windows系统下,任务管理器是一个强大的工具,不仅可以管理正在运行的程序,还可以进行开机启动程序的设置。打开任务管理器是开始更改开机启动程序设置的第一步。
2.切换到“启动”选项卡
在任务管理器中,有多个选项卡,如进程、性能、应用等,而我们需要切换到“启动”选项卡,以便查看和更改开机启动程序的设置。
3.查看开机启动程序列表
在“启动”选项卡中,会显示所有已配置为开机启动的程序列表。通过仔细观察列表中的程序,我们可以找到需要更改的目标程序。
4.禁用开机启动程序
对于我们不希望随着系统启动而自动运行的程序,可以在列表中选中该程序,并点击“禁用”按钮,从而将其从开机启动程序中移除。
5.启用开机启动程序
如果我们决定让某个程序随着系统启动而自动运行,可以在列表中选中该程序,并点击“启用”按钮,将其添加到开机启动程序中。
6.添加新的开机启动程序
除了已有的程序外,我们还可以添加新的开机启动程序。通过点击“打开任务管理器”的右下角的“更多详细信息”按钮,在弹出的详细信息窗口中找到“启动”选项卡,并点击“启动”选项卡,即可添加新的开机启动程序。
7.程序运行状态查看
任务管理器的“启动”选项卡中除了显示已配置为开机启动的程序列表外,还会显示每个程序的运行状态。我们可以通过该状态来判断某个程序是否需要被禁用或启用。
8.确认更改后的效果
在更改了开机启动程序设置后,我们需要重新启动系统来验证所做的更改是否生效。通过观察系统的启动速度和任务管理器中的“启动”选项卡,我们可以确认更改后的效果。
9.关闭不必要的开机启动程序
在进行更改开机启动程序设置之前,我们也可以先关闭一些不必要的开机启动程序,以提高系统的启动速度和运行效率。
10.定期检查和调整开机启动程序设置
随着时间的推移,我们安装和卸载的程序会发生变化,因此定期检查和调整开机启动程序设置是必要的,以保持系统的最佳运行状态。
11.注意保持系统安全
在更改开机启动程序设置时,我们要注意保持系统的安全性。禁用或启用某些程序可能会影响系统的正常运行或安全性,所以要谨慎操作。
12.寻求专业帮助
对于不熟悉或不确定的操作,我们可以寻求专业帮助,以免造成系统的损坏或数据的丢失。
13.针对个人需求进行设置
每个人使用电脑的方式和需求都不尽相同,因此在更改开机启动程序设置时,要结合个人需求进行设置,使系统更符合自己的使用习惯。
14.尝试使用第三方软件管理开机启动程序
除了使用Windows自带的任务管理器外,还可以尝试使用第三方软件来管理开机启动程序。这些软件通常具有更加友好的界面和更丰富的功能。
15.小心避免冗余开机启动程序
在更改开机启动程序设置时,要避免出现冗余的开机启动程序。冗余的开机启动程序会占用系统资源,影响系统的运行速度。
通过本文的介绍,我们学习了如何更改Windows系统的开机启动程序设置。掌握这些方法,可以提高系统的启动速度,优化系统的运行效率,更好地满足个人的使用需求。但在操作时,要注意保持系统的安全和稳定,并定期检查和调整开机启动程序设置。
标签: #更改