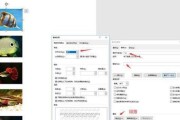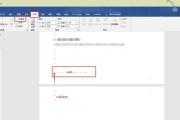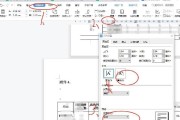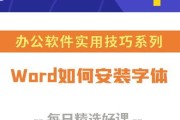在现代社会中,协作编辑成为了团队工作中不可或缺的一部分。Word修订模式的出现为协作编辑提供了便利性和高效率,它允许多人同时对同一文档进行修改和注释,减少了信息传递过程中的沟通障碍。本文将详细介绍Word修订模式的使用方法和其在协作编辑中的优势。

段落
1.Word修订模式的概述
Word修订模式是微软Office套件中的一个功能强大的工具,它允许用户在文档中进行修改、删除、插入等操作,并通过不同颜色的文本标示出来,方便其他人了解修改的内容。
2.实时协作编辑的便利性
Word修订模式支持多人同时对文档进行编辑,每个人的修改都会被实时显示,团队成员可以即时看到其他人的变动,从而更好地进行协作。
3.个性化设置提高工作效率
Word修订模式允许用户对自己的修改进行个性化设置,包括选择不同的颜色、字体和标记方式,这样每个成员的修改就可以被准确地辨认,提高了工作效率。
4.评论和批注功能的应用
Word修订模式不仅支持修改文本,还提供了评论和批注功能。团队成员可以在需要讨论或说明的地方添加批注,以便更清晰地表达自己的意见和建议。
5.版本控制和历史记录的管理
Word修订模式具有版本控制和历史记录功能,可以轻松地追踪文档的修改记录,并还原到之前的版本,有助于团队成员对工作进展进行跟踪和管理。
6.解决协作中的沟通障碍
通过Word修订模式,团队成员之间无需频繁沟通和解释自己的修改,只需在文档中标示出来,大大降低了沟通障碍,提高了工作效率。
7.协作编辑中的隐私保护
Word修订模式可以设置权限,只有授权人员才能进行修改和查看修订,保护了文档中的隐私和机密信息。
8.修订模式在教育领域的应用
Word修订模式也广泛应用于教育领域,教师和学生可以通过修订模式进行互动、评阅和修改作业,促进学生学习和合作能力的提升。
9.修订模式在商业合同审阅中的重要性
商业合同的审阅过程中,Word修订模式可以帮助各方对合同进行修改和注释,确保合同条款的准确性和各方的利益。
10.修订模式在团队项目管理中的作用
在团队项目管理中,Word修订模式可以帮助团队成员协同编辑项目计划、报告和进展,确保每个人都能参与到项目中,并及时了解到最新的变动。
11.修订模式与其他协作工具的比较
Word修订模式与其他协作工具相比具有一些独特的优势,如可离线编辑、更高的兼容性和灵活的个性化设置等。
12.使用Word修订模式的注意事项
在使用Word修订模式时,需要注意保护文档的完整性和安全性,避免误操作和错误修改,同时要与团队成员保持良好的沟通和协作。
13.修订模式的未来发展趋势
随着云计算和协作工具的不断发展,Word修订模式将更加智能化和高效化,为用户提供更多便利和功能。
14.培养良好的协作编辑习惯
使用Word修订模式需要培养良好的协作编辑习惯,包括注重细节、保持沟通和及时反馈等,以提高团队的工作效率。
15.结语:Word修订模式的协作编辑优势
Word修订模式通过实时协作、个性化设置、评论和批注功能等优势,极大地简化了团队协作编辑的流程,提高了工作效率和沟通效果。
Word修订模式作为一种强大的协作编辑工具,在团队工作中发挥着重要的作用。通过对不同段落内容的详细描述,我们了解到了Word修订模式的使用方法和优势,它不仅提高了工作效率,减少了沟通障碍,还帮助团队更好地协同编辑和管理文档。在未来,我们可以期待更智能化和高效化的Word修订模式出现,为协作编辑提供更多便利和功能。
以Word修订模式在哪里打开
Word是一款功能强大的文字处理软件,它提供了许多实用的功能,其中之一就是修订模式。通过修订模式,我们可以轻松地进行文字修改、批注和审阅,使文档的编辑更加高效和方便。但是很多人对于如何在Word中打开修订模式还不够了解,下面将介绍具体方法及关键操作。
如何在Word中打开修订模式?
1.使用快捷键:在打开的Word文档中按下"Ctrl"+"Shift"+"E",即可直接进入修订模式。
2.利用工具栏:在Word的顶部工具栏中找到"审阅"选项卡,点击后会出现修订工具栏,点击其中的"开始修订"按钮即可进入修订模式。
3.使用菜单栏:点击Word菜单栏中的"审阅"选项,再选择"开始修订"即可进入修订模式。
4.利用右键菜单:在文档中选择需要编辑的文字或段落,点击鼠标右键,在弹出的菜单中选择"开始修订"即可进入修订模式。
修订模式的关键操作有哪些?
1.插入批注:在修订模式下,选中需要批注的文字或段落,然后点击修订工具栏中的"新建批注"按钮,输入要添加的批注内容。
2.删除文字:在修订模式下,选中要删除的文字,然后点击修订工具栏中的"删除"按钮,被删除的文字将以删除线显示。
3.添加文字:在修订模式下,选中要添加文字的位置,然后直接输入要添加的文字,被添加的文字将以下划线显示。
4.接受或拒绝修改:在修订模式下,选中需要接受或拒绝的修改,然后点击修订工具栏中的"接受修改"或"拒绝修改"按钮。
5.切换修订模式:在修订模式下,点击修订工具栏中的"切换修订"按钮,可以切换是否显示修订痕迹。
6.比较文档差异:在修订模式下,点击修订工具栏中的"比较"按钮,可以比较两个文档的差异,并进行合并修改。
修订模式的其他使用技巧和注意事项
1.设置显示方式:在修订模式下,点击修订工具栏中的"显示方式"按钮,可以选择显示修订痕迹的方式,如以颜色、下划线或删除线等方式显示。
2.保护修订在修订模式下,点击修订工具栏中的"保护修订"按钮,可以设置只允许特定用户进行修订。
3.多人协作:在修订模式下,点击修订工具栏中的"共享和远程"按钮,可以实现多人同时对文档进行编辑和批注。
4.保存和恢复修订:在修订模式下,点击修订工具栏中的"保存和恢复修订"按钮,可以保存并恢复之前的修订记录。
通过本文介绍,我们了解了如何在Word中打开修订模式以及修订模式的关键操作。修订模式可以提高文档编辑的效率,方便多人协作和审阅。掌握了这些方法和技巧,相信您在使用Word进行文档编辑时将更加得心应手。
标签: #word