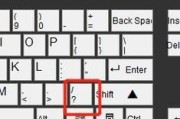随着科技的发展,台式电脑键盘上的背光灯逐渐成为一种流行的设计趋势。然而,对于一些用户来说,键盘灯过亮或者影响使用时,关闭键盘灯就显得尤为重要。本文将介绍如何关闭台式电脑键盘上的灯光按键开关,帮助用户解决相关问题。

一、了解键盘灯按键开关的位置和功能
二、按下Fn键和相关功能键进行灯光开关
三、在电脑设置中调整键盘灯光亮度
四、通过特定软件控制键盘灯光开关
五、使用快捷键组合关闭键盘背光
六、通过BIOS设置关闭键盘灯光
七、使用外部设备控制键盘背光
八、尝试更换键盘以解决灯光问题
九、检查驱动程序更新是否可解决问题
十、清洁键盘表面以减少灯光反射
十一、调整显示器亮度以减少灯光干扰
十二、在夜间使用键盘灯光的替代方案
十三、与厂商联系以获取更多支持
十四、使用遮光板或键盘罩减少灯光影响
十五、键盘灯光关掉后,享受更好的使用体验
关闭台式电脑键盘上的灯光按键开关是一个解决键盘灯过亮或影响使用的有效方法。通过了解按键开关位置和功能,调整设置或使用外部设备等方法,用户可以根据自己的需求关闭键盘灯光,从而获得更好的使用体验。尝试上述方法,找到最适合自己的关闭键盘灯光的方式吧!
简单操作让键盘灯光熄灭
随着科技的发展,台式电脑的键盘设计越来越多样化,其中一种常见的设计是带有背光的键盘灯。尽管这些灯光能够为用户提供更好的使用体验,但有时候也会成为一种干扰。本文将介绍如何关闭台式电脑键盘灯的按键开关,以便用户根据需要随时开启或关闭键盘灯。
1.确认键盘是否支持灯光控制功能:在关闭键盘灯之前,首先需要确认键盘是否具备此项功能。一般来说,支持灯光控制功能的键盘在其功能区域或者F1-F12按键上会有一个特殊的图标,例如一个小灯泡或者光线的图标。
2.找到键盘灯按键位置:在确认键盘支持灯光控制功能后,下一步是找到键盘上的灯光控制按键。这个按键通常位于功能区域或者F1-F12按键的一个特定位置上,根据不同的键盘设计可能会有所不同。
3.按下键盘灯按键:一旦找到键盘上的灯光控制按键,只需简单地按下该按键即可关闭键盘灯。有些键盘还可能具备多种灯光模式选择,用户可以根据需要进行调整。
4.通过系统设置关闭键盘灯:除了通过键盘上的按键来关闭键盘灯之外,还可以通过系统设置来实现。在Windows系统中,点击桌面右下角的通知区域,找到并点击“电池”或者“电源”图标,在弹出的菜单中选择“电池设置”或者“电源选项”。
5.进入“高级电源选项”:在“电源选项”窗口中,点击“更改计划设置”按钮,进入“编辑计划设置”页面。接着,点击“更改高级电源设置”链接,进入“高级电源选项”页面。
6.找到并展开“键盘背光”选项:在“高级电源选项”页面中,找到并点击“键盘背光”选项,以展开此选项下的子选项。
7.关闭键盘背光:在展开的“键盘背光”子选项中,将“设置”设置为“关闭”或者“无”。具体的设置方式可能因不同的电脑品牌和型号而有所不同,可以根据自己的电脑情况进行调整。
8.保存设置并关闭窗口:在完成键盘背光的设置后,点击“确定”按钮保存设置,并逐层关闭已打开的窗口,直到返回到桌面。
9.使用热键关闭键盘灯:除了通过系统设置来关闭键盘灯之外,有些键盘也提供了特定的热键来实现这个功能。用户可以查阅键盘的用户手册或者官方网站来了解具体的操作方法。
10.安装第三方工具关闭键盘灯:如果键盘本身没有提供关闭灯光的功能,用户还可以考虑安装一些第三方工具来实现。这些工具通常具备更多的定制化选项,可以满足用户更加个性化的需求。
11.关闭键盘灯的好处:关闭键盘灯可以节省电源,延长电池寿命,同时也有助于降低台式电脑运行时的噪音和发热量,提升使用体验。
12.注意事项:在关闭键盘灯时,需要注意一些细节。确保自己在进行操作时不会影响其他用户或工作环境。关闭键盘灯后需要记住如何重新打开,以免影响到正常的使用。
13.灵活应用灯光控制功能:尽管关闭键盘灯对一些用户来说是必要的,但也有一些用户喜欢保持键盘灯常亮。对于这些用户来说,他们可以根据需要灵活地使用键盘灯的开关功能。
14.培养节能环保的习惯:关闭台式电脑键盘灯只是节能环保的一个小小举措,但如果能够将这个习惯应用到更多的方面,定期关闭不必要的电源和设备,那么对于节能减排和环境保护都会起到积极的作用。
15.通过本文介绍的方法,用户可以轻松地关闭台式电脑键盘灯的按键开关,从而提升使用体验和节省电源。无论是通过键盘上的按键、系统设置还是第三方工具,都能够帮助用户实现个性化的需求。同时,我们也应该注意节能环保的意识,将这个小小的行为融入到日常生活中,为保护环境贡献一份力量。
标签: #电脑键盘