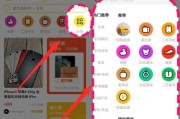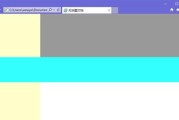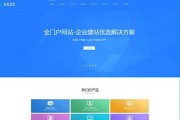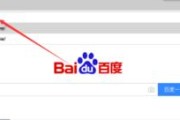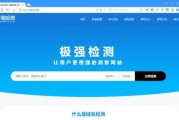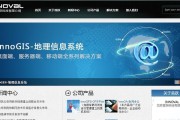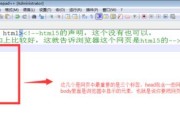在现代社交媒体和个人摄影的时代,拍摄一张令人印象深刻的照片已经变得非常普遍。然而,有时候我们拍摄的照片的背景并不理想,可能有噪点、杂乱的元素,或者不够吸引人。幸运的是,使用Photoshop这样的强大工具,你可以简单地将照片的背景替换为更适合的图像,从而让整张照片焕然一新。本文将详细介绍如何使用Photoshop进行照片背景替换的步骤和技巧。
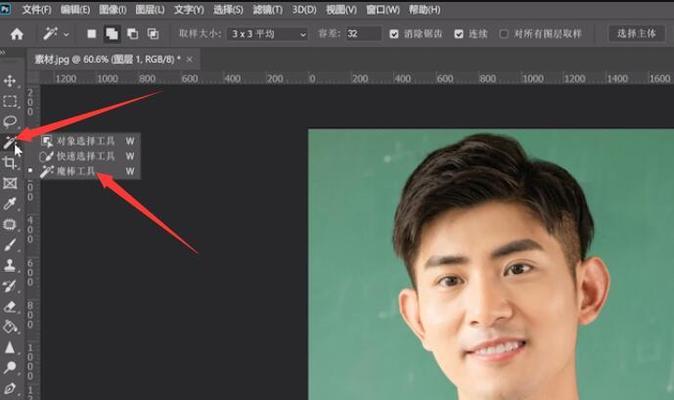
1.准备工作
在开始之前,确保你已经安装了最新版本的AdobePhotoshop,并准备了需要替换背景的照片。
2.打开照片
在Photoshop中,点击"文件"菜单,选择"打开",然后导航到你要编辑的照片所在的文件夹,并双击打开。
3.选择背景工具
在工具栏上,选择"魔术棒工具"或"套索工具",这些工具可以帮助你选择要替换的背景。
4.调整选择工具的设置
在工具选项栏上,调整你选择的工具的设置。你可以设置套索工具的大小和硬度来更精确地选择背景。
5.选择要替换的背景
使用选择工具点击并拖动鼠标,将背景上的关键部分进行选取。尽量准确地绘制选区,以便后续更好地进行背景替换。
6.创建图层蒙版
在图层面板中,点击"添加图层蒙版"按钮,创建一个与已选区域相匹配的图层蒙版。
7.导入新背景
在Photoshop中,点击"文件"菜单,选择"导入",然后导航到你想要添加为新背景的图像,并双击打开。
8.调整新背景大小和位置
使用变换工具,对新背景进行缩放、旋转和移动操作,以使其与原始照片的尺寸和位置相匹配。
9.将新背景图像移动到底部图层
在图层面板中,将新背景图像的图层拖动到底部,使其位于照片的最底部。
10.调整图层蒙版
选中图层蒙版,在工具选项栏上选择画笔工具,调整大小和硬度,并使用黑色画笔对蒙版进行涂抹,将需要显示的区域暴露出来。
11.修复边缘
使用修复工具或修补工具,对照片的边缘进行修复,使其看起来更加自然和无缝。
12.调整亮度、对比度和色彩
使用调整图像的工具,对新背景和照片的亮度、对比度和色彩进行微调,以确保它们看起来和谐一致。
13.添加额外效果(可选)
如果你想要进一步增强照片的效果,可以尝试添加一些特殊效果,如滤镜、阴影或光线效果。
14.保存和导出照片
在完成背景替换后,点击"文件"菜单,选择"保存"或"导出",选择你喜欢的格式和保存位置,并保存照片。
15.完成
恭喜你!你已经成功地使用Photoshop替换了照片的背景。现在你可以与朋友们分享这张焕然一新的照片,展示你的编辑技巧。
通过Photoshop,我们可以轻松地将照片的背景进行替换,为照片带来焕然一新的效果。只需几个简单的步骤,我们就可以选择、调整和导入新的背景,并使用图层蒙版和涂抹工具将其与原始照片相结合。我们还可以进行进一步的调整和添加额外效果,以使照片看起来更加出色。掌握这些技巧后,你将能够在社交媒体和摄影中展示出更专业、更吸引人的作品。
通过PS轻松实现照片换背景
在数字时代,我们经常使用各种软件来编辑、美化和增强我们的照片。AdobePhotoshop(简称PS)是最受欢迎和广泛使用的图像处理软件之一。在本文中,我将详细介绍使用PS轻松实现照片换背景的步骤,让你能够将照片的背景替换成另一张图像。
打开照片并选择换背景的图像
在PS中打开你要操作的照片,并选择你希望作为新背景的图像。确保两张图像的分辨率和色彩模式相同。
创建新图层并将新背景图像放置其中
在图层面板中,点击“新建图层”按钮,创建一个新的图层。将选定的新背景图像拖放到新建的图层中。
将新背景调整到合适的位置
使用移动工具(快捷键V),将新背景图像移动到适合的位置。可以使用工具栏上的调整工具来放大、缩小或旋转图像,以使其更好地适应照片。
选择需要换背景的图像
在图层面板中,选择包含原始照片的图层,并使用套索工具(快捷键L)或快速选择工具(快捷键W)选中需要换背景的区域。确保选择边缘清晰,不要包含其他不需要处理的部分。
创建遮罩
在图层面板底部,点击“添加蒙版”按钮,创建一个与选定区域相匹配的蒙版。这将隐藏选定区域之外的部分,并使新背景图像显示出来。
调整遮罩
使用画笔工具(快捷键B)选择黑色或白色,根据需要在遮罩上涂抹来调整换背景的边缘。黑色会隐藏遮罩下的部分,白色会显示遮罩下的部分。这样可以让过渡更自然。
修复细节
通过调整图层样式、改变透明度或使用其他修饰工具,修复可能出现的瑕疵和不协调之处,以使新背景和原始照片更加融合。
保存并导出照片
点击菜单栏中的“文件”选项,选择“另存为”来保存你的作品。选择适当的文件格式(如JPEG或PNG),并设置好相关参数,然后导出照片。
调整亮度和对比度
如果你觉得新背景的亮度和对比度与原始照片不匹配,可以使用“图像”菜单中的“调整”选项来进行相应调整,以使整张照片更加协调。
添加特效和滤镜
利用PS的特效和滤镜功能,为照片添加一些额外的魅力和个性。你可以尝试不同的效果,以使照片更具吸引力。
处理细节和边缘
仔细检查你的作品,确保换背景的过渡自然而平滑。处理可能出现的锯齿、边缘模糊或其他细节问题,以获得更专业的效果。
调整色彩和色调
如果需要,可以使用调整图层或色彩校正工具来调整照片的色彩和色调,使其更加饱满和生动。
保存你的PSD文件
在整个过程中,记得定期保存你的工作。保存为PSD文件格式可以保留所有图层和编辑信息,以便在将来进行修改或改进。
导出最终照片
当你对结果满意并准备分享或打印照片时,导出为常用的图像格式(如JPEG)并调整压缩质量,以确保文件大小和图像质量的平衡。
通过使用PS的强大功能和上述详细步骤,你可以轻松实现照片换背景。记住,练习和耐心是掌握这项技巧的关键,相信你会逐渐掌握这个技能,并创造出令人惊叹的作品。祝你好运!
标签: #步骤