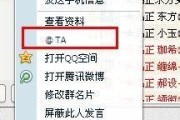在日常生活中,我们经常需要将苹果手机中的照片传输到电脑中进行保存或编辑。然而,传输照片的过程有时候可能会很慢,让人感到烦躁。为了解决这个问题,本文将介绍一些以苹果传照片到电脑最快的方法,帮助你高效地传输照片,节省时间并提升效率。

一、通过数据线传输(Lightning线)
通过数据线连接苹果手机和电脑,是一种最常见也最直接的传输方式。首先确保你的数据线是正品和完好无损的,然后按照以下步骤进行传输:
1.1插入数据线:将数据线的一个端口插入苹果手机的Lightning接口,另一个端口插入电脑的USB接口;
1.2信任电脑:若是首次连接该电脑,苹果手机会询问是否信任该电脑,选择“信任”选项;
1.3导入照片:电脑会自动弹出照片导入窗口,选择需要导入的照片,并点击“导入”按钮进行传输。
二、使用iCloud云同步服务
iCloud是苹果提供的云存储服务,通过它可以将手机上的照片自动同步到云端,然后再从云端下载到电脑。以下是使用iCloud云同步服务的步骤:
2.1打开设置:在苹果手机上打开“设置”应用;
2.2进入iCloud设置:点击头像处的名称,进入iCloud设置页面;
2.3打开照片选项:在iCloud设置页面中找到“照片”选项,将其打开;
2.4同步照片:选择“下载并保留原件”选项,等待照片同步完成后,在电脑上打开iCloud网页或下载iCloud客户端进行下载。
三、使用AirDrop无线传输
AirDrop是苹果设备之间快速传输文件的工具,通过它可以直接传输照片到相邻的电脑。以下是使用AirDrop无线传输的步骤:
3.1打开控制中心:在苹果手机上向上滑动屏幕,打开控制中心;
3.2打开AirDrop:长按网络部分的方块,进入网络设置界面,打开AirDrop;
3.3选择电脑:在控制中心的AirDrop部分,选择要传输照片的电脑;
3.4发送照片:在“照片”应用中选择要传输的照片,点击分享按钮,选择AirDrop选项,并选择接收照片的电脑。
四、使用第三方传输工具
除了苹果提供的传输方式,还有一些第三方传输工具可以帮助你更快地传输照片到电脑。这些工具通常具有更高的传输速度和更多的功能选项。以下是几个常用的第三方传输工具:
4.1iCloudforWindows:适用于Windows系统,可以将iCloud云端的照片同步到电脑;
4.2Photosync:适用于iOS和Windows系统,通过Wi-Fi或蓝牙连接进行高速传输;
4.3Dropbox:适用于多个平台,可以通过云存储将照片传输到电脑。
结尾
通过本文介绍的几种方法,你可以选择最适合自己需求的方式以苹果手机传输照片到电脑。如果你希望简单直接的方式,使用数据线传输可能是最好的选择;如果你注重自动化和备份,可以尝试使用iCloud云同步服务;如果你喜欢无线传输,可以使用AirDrop;如果你追求更高速度和更多功能选项,第三方传输工具是不错的选择。不管选择哪种方式,都能帮助你更快地将照片传输到电脑,提高工作效率和生活便利性。
苹果传照片到电脑的最快方法
如今,照片已经成为我们记录生活的重要方式之一。苹果手机拍摄出的照片画质优秀,因此很多用户喜欢用苹果手机拍摄和保存珍贵瞬间。然而,当我们想要将这些照片传输到电脑上进行备份或编辑时,很多人遇到了困难。如何以最快的方式将照片从苹果手机传输到电脑呢?本文将介绍使用AirDrop功能的方法,帮助你轻松实现这一目标。
一:了解AirDrop功能
AirDrop是苹果设备之间快速共享文件的无线传输技术。它利用Wi-Fi和蓝牙技术,在附近的设备之间建立直接连接。通过使用AirDrop,你可以直接将照片和其他文件从苹果设备传输到另一台设备,例如电脑。
二:检查设备兼容性
确保你的苹果设备和电脑支持AirDrop功能。苹果设备需要运行iOS7或更高版本,而电脑则需要运行OSXYosemite或更高版本。你还需要确保苹果设备和电脑都已经开启了Wi-Fi和蓝牙功能。
三:打开AirDrop功能
在苹果设备上,打开控制中心(向上滑动屏幕底部)。在控制中心的AirDrop部分,你可以选择将AirDrop设置为“仅限联系人”、“所有人”或关闭。为了能够顺利传输照片到电脑上,建议选择“所有人”选项。
四:在电脑上打开AirDrop
在电脑上,打开Finder窗口。在侧边栏中,你将看到一个AirDrop选项。点击它,将会显示可用的AirDrop设备列表。确保电脑和手机都已登录同一个AppleID,并且在附近。
五:选中照片
在苹果设备的相册中,选择想要传输到电脑上的照片。你可以选择单张照片,也可以按住Shift键选择多张照片。
六:点击“分享”
在选择了照片后,点击屏幕右下角的“分享”按钮。你将看到一个弹出菜单,列出了可以分享照片的不同方式。
七:选择AirDrop选项
在分享菜单中,选择“AirDrop”选项。接下来,你将看到附近可用的AirDrop设备列表。
八:选择电脑
在AirDrop设备列表中,选择你的电脑。确保电脑屏幕上已弹出一个接受传输的提示窗口。
九:接受传输
在电脑上,点击接受传输的提示窗口。这将会开始传输照片到你的电脑上。
十:等待传输完成
等待一段时间,直到所有选中的照片都成功传输到电脑上。传输速度取决于文件大小和网络状况。
十一:检查传输结果
在电脑上,打开接收照片的目标文件夹,检查照片是否已经成功传输过去。
十二:完成传输
一旦你确认照片已经成功传输到电脑上,你可以安全地断开AirDrop连接。
十三:使用AirDrop传输其他文件类型
除了照片,你还可以使用AirDrop传输其他类型的文件,如视频、音乐、文档等。操作方法与传输照片类似。
十四:解决常见问题
在使用AirDrop传输照片时,可能会遇到一些常见问题,比如传输失败、设备不可见等。如果遇到问题,可以尝试重新打开AirDrop功能、重启设备或检查设备兼容性等解决方法。
十五:
通过使用AirDrop功能,我们可以以最快的方式将照片从苹果设备传输到电脑上。只需简单几步操作,就能够轻松备份和编辑你的珍贵照片。记住检查设备兼容性、打开AirDrop功能并选择目标设备,你就能够享受快速传输带来的便利。无需使用数据线或其他传输工具,你可以轻松将照片从苹果设备传输到电脑上。
标签: #电脑