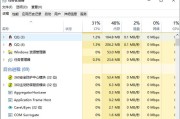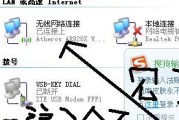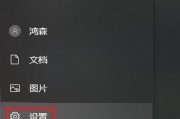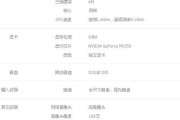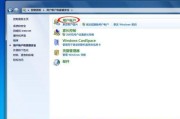在使用台式电脑的过程中,经常会遇到需要临时休眠的情况,然而却不知道如何快速实现。本文将介绍一些常用的快捷键操作,帮助你快速进入休眠状态,提高使用效率。

一:Win+X,E键一键休眠
按下Win+X组合键,在弹出的菜单中选择“电源选项与睡眠”或者直接按下E键,即可快速进入休眠状态。这是最简单、最便捷的一种方式。
二:Alt+F4键关闭所有窗口后快速休眠
在桌面或者任意应用程序中按下Alt+F4组合键,可关闭当前窗口。连续按下Alt+F4组合键,直到所有窗口关闭后,桌面即可进入休眠状态。
三:Ctrl+Shift+Esc打开任务管理器后快速休眠
按下Ctrl+Shift+Esc组合键打开任务管理器,在任务管理器界面中按下Alt+F键,即可打开菜单,选择“文件”→“新任务”,输入“cmd”并按下Enter键,最后在打开的命令行窗口中输入“shutdown-h”并按下Enter键,即可快速休眠。
四:Win+D组合键将所有窗口最小化后快速休眠
按下Win+D组合键,即可将所有窗口最小化到任务栏上。然后按下Alt+F4组合键,选择休眠,即可快速进入休眠状态。
五:Ctrl+Alt+Delete组合键调出任务管理器后快速休眠
按下Ctrl+Alt+Delete组合键调出任务管理器,在任务管理器界面中按下Alt+F键,打开菜单后选择“文件”→“新任务”,输入“shutdown-h”并按下Enter键,即可快速进入休眠状态。
六:Ctrl+Alt+Del,U组合键快速休眠
按下Ctrl+Alt+Del组合键,选择“关机选项”→“休眠”,即可快速进入休眠状态。
七:右击桌面→选择“新建快捷方式”→输入“shutdown/h”→完成向导后快速休眠
在桌面上右击,选择“新建快捷方式”,在弹出的对话框中输入“shutdown/h”,完成向导后即可生成一个快捷方式。双击该快捷方式,即可快速进入休眠状态。
八:Win+L组合键锁定计算机后快速休眠
按下Win+L组合键,即可快速锁定计算机。然后点击屏幕右下角的电源图标,选择“休眠”,即可进入休眠状态。
九:Windows设置中的电源休眠选项
打开“控制面板”→“硬件和声音”→“电源选项”,在左侧的选项中点击“选择电源按钮的功能”,然后在下拉菜单中选择“休眠”,最后点击“保存更改”即可。
十:Win+R组合键打开运行窗口→输入“rundll32.exepowrprof.dll,SetSuspendState”→确定后快速休眠
按下Win+R组合键打开运行窗口,输入“rundll32.exepowrprof.dll,SetSuspendState”并点击确定,即可快速进入休眠状态。
十一:Ctrl+Alt+S组合键使用第三方软件快速休眠
通过安装第三方软件,如AutoHotkey或者QuickSleep,将Ctrl+Alt+S组合键绑定到休眠命令上,就可以通过按下该组合键快速进入休眠状态。
十二:Ctrl+Shift+Win+B组合键重置显卡后快速休眠
按下Ctrl+Shift+Win+B组合键,可以快速重置显卡驱动,有时可以解决计算机死机的问题,并在重置后自动进入休眠状态。
十三:使用电源按钮快速休眠
在桌面或者任意应用程序中按下电源按钮,选择“休眠”,即可快速进入休眠状态。
十四:Ctrl+Alt+F4组合键关闭所有窗口后快速休眠
在桌面或者任意应用程序中按下Ctrl+Alt+F4组合键,关闭当前窗口。连续按下Ctrl+Alt+F4组合键,直到所有窗口关闭后,即可进入休眠状态。
十五:通过设置屏保选项定时休眠
打开“控制面板”→“个性化”→“屏幕保护程序”,在屏保选项中选择“在空闲时休眠”,并设置相应的休眠时间,即可定时进入休眠状态。
以上是15种常用的台式电脑快捷休眠方法,可以根据个人习惯和需求选择适合自己的方式,提高使用效率,让计算机更加智能便捷。
如何使用快捷键使台式电脑进入休眠模式
对于使用台式电脑的人来说,想要让电脑进入休眠模式通常需要通过鼠标点击菜单或者手动调整电源设置,不仅繁琐而且时间消耗大。然而,很多人可能并不知道,其实台式电脑也可以通过快捷键来快速进入休眠模式,方便省时。本文将介绍如何设置快捷键以及使用技巧,让你轻松掌握这一技能。
一、为何选择快捷键休眠功能
通过设置快捷键来进入休眠模式,可以让用户省去频繁点击菜单的步骤,不仅提高了效率,还减少了操作失误的可能性。
二、设置快捷键的方法
1.打开“控制面板”,然后选择“电源选项”。
2.在电源选项页面中,点击左侧菜单中的“更改计划设置”。
3.在下一页面中,点击“更改高级电源设置”。
4.在弹出的对话框中,找到“电源按钮和关闭操作”选项,并展开它。
5.找到“休眠按钮动作”和“电源按钮动作”两个选项,分别设置为“休眠”和“无操作”,并点击“确定”。
三、使用快捷键进入休眠模式
1.确保你已经设置好了快捷键为“休眠”。
2.在电脑桌面上,按下键盘上的“Ctrl+Alt+Delete”组合键。
3.在弹出的选项中,选择“休眠”。
四、快捷键的注意事项
1.确保你的电脑已经设置好了快捷键功能。
2.在使用快捷键之前,确保你已经保存好了所有的工作。
3.快捷键只在电脑桌面上有效,如果你正在运行某个程序或游戏,需要先退出到桌面才能使用快捷键。
五、为什么选择休眠模式
1.休眠模式可以让电脑完全关闭,不会耗电。
2.休眠模式可以保留当前的工作状态,下次开机时可以直接恢复。
六、快捷键休眠功能的优势
通过使用快捷键进入休眠模式,可以更加方便快捷地操作台式电脑,提高工作效率。快捷键操作也减少了鼠标点击所带来的手部疲劳。
七、快捷键休眠功能的使用场景
1.当你需要离开电脑一段时间时,通过快捷键进入休眠模式可以更快速地保护你的隐私。
2.当你需要长时间离开电脑时,通过快捷键进入休眠模式可以节省电力并延长电脑的寿命。
八、使用快捷键注意事项
1.切勿频繁使用快捷键进入休眠模式,过于频繁的休眠和唤醒可能会对电脑硬件造成损害。
2.在使用快捷键休眠功能之前,确保你的电脑已经安装了最新的系统更新和驱动程序。
九、快捷键设置的个性化
如果你对系统默认的快捷键不满意,可以自行设置个性化的快捷键。只需按照上述设置快捷键的方法,在第4步中找到“更改高级电源设置”的选项,并在其中选择“个性化”的按钮,然后按照提示进行设置即可。
十、如何取消快捷键休眠功能
如果你不再需要使用快捷键进入休眠模式,可以通过重复第2步中的设置方法,将“休眠按钮动作”选项设置为“无操作”,然后点击“确定”即可。
十一、其他快捷键操作
除了使用“Ctrl+Alt+Delete”组合键进入休眠模式外,还可以通过其他组合键来实现相同的效果,例如“Win+D”组合键。
十二、快捷键休眠功能的优点与缺点
1.优点:操作简单、方便快捷、提高工作效率。
2.缺点:可能会因误触而导致不必要的休眠;需要提前设置,不够灵活。
十三、快捷键休眠功能的适用性
快捷键休眠功能适用于任何使用台式电脑的用户,尤其适合需要频繁进入休眠模式的人群。
十四、使用快捷键进入休眠模式的常见问题解决方法
1.如果快捷键无法启动休眠模式,可能是你没有正确设置快捷键或者系统软件出现异常。这时候,可以尝试重新设置快捷键或者重启电脑解决问题。
2.如果你在使用快捷键之后无法唤醒电脑,可能是电脑进入了休眠后无法自动唤醒的情况。这时候,你可以尝试按下电源按钮来唤醒电脑。
十五、
通过设置快捷键使台式电脑进入休眠模式可以提高工作效率、省时省力。在使用快捷键之前,需要确保已经正确设置了快捷键功能,并保存好所有的工作。同时,注意频繁使用快捷键休眠功能可能会对电脑硬件造成损害。个性化设置和问题解决方法也是使用快捷键休眠功能时需要注意的方面。
标签: #台式电脑