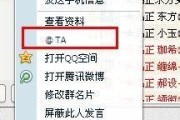随着科技的进步,固态硬盘(SSD)已经成为现代电脑存储的首选。相比传统机械硬盘,SSD具有更高的读写速度、更低的能耗和噪音。但是,许多人可能不知道如何将SSD硬盘安装到他们的电脑中。本文将为你提供一份详细的指南,告诉你如何轻松地进行这个升级。

一:了解SSD硬盘(SSD硬盘介绍)
SSD硬盘是一种使用闪存芯片而不是机械部件来存储数据的存储设备。它们相对于传统的机械硬盘来说更小巧、更轻便,且具有更高的性能。由于没有移动部件,SSD硬盘更加耐用,并且能够提供更快的启动和加载时间。
二:选择适合你的SSD硬盘(选择合适的SSD)
在选择适合你的SSD硬盘时,你需要考虑容量、接口类型和性能。容量决定了你能存储多少数据,而接口类型决定了SSD硬盘与电脑之间的连接方式。当选择性能时,可以查看SSD硬盘的读写速度和耐用性等指标。
三:备份数据(数据备份)
在进行SSD硬盘安装之前,务必要备份你的电脑上的所有重要数据。这样一来,如果在安装过程中出现任何问题,你的数据将不会丢失。你可以使用外部硬盘、云存储或者其他备份方法来完成这项任务。
四:关闭电脑并断开电源(关闭电脑并断开电源)
在开始安装SSD硬盘之前,确保你的电脑已经完全关闭,并断开电源。这是为了避免任何可能的电流冲击或其他危险。
五:打开电脑主机箱(打开主机箱)
在安装SSD硬盘之前,你需要打开电脑主机箱。根据不同电脑品牌和型号的不同,打开主机箱的方法也有所不同。通常情况下,你需要将主机箱上的螺丝拧松并移除侧板。
六:找到适合SSD硬盘的插槽(找到插槽)
在主机箱内,你需要找到适合安装SSD硬盘的插槽。这些插槽通常位于主板附近,并且有时可能被其他设备占用。确保你选择的插槽空闲并且适合你的SSD硬盘。
七:将SSD硬盘插入插槽(插入SSD硬盘)
将SSD硬盘轻轻地插入选择的插槽中。确保连接稳固,并且SSD硬盘与插槽完全接触。如果有必要,可以使用螺丝将SSD硬盘固定在插槽上。
八:连接数据线和电源线(连接数据线和电源线)
将数据线和电源线连接到SSD硬盘上。数据线通常是SATA线,而电源线通常是SATA或者Molex接口。确保连接牢固,以确保正常的数据传输和供电。
九:关闭主机箱并重新连接电源(关闭主机箱和重新连接电源)
在确认SSD硬盘已正确安装和连接后,将主机箱侧板重新安装好,并拧紧所有螺丝。重新连接电源线,准备开启电脑。
十:开机并检查SSD硬盘(开机和检查SSD硬盘)
打开电脑电源并等待它启动。一旦你的电脑启动完成,你可以通过打开文件资源管理器或者其他相关软件来检查SSD硬盘是否被正常识别和使用。
十一:格式化SSD硬盘(格式化SSD硬盘)
如果你的SSD硬盘是新购买的,或者之前没有被格式化过,你需要进行一次格式化。在操作系统中,找到磁盘管理工具,并按照指示进行格式化。这将为你的SSD硬盘创建一个文件系统,并准备好存储数据。
十二:迁移系统和数据(迁移系统和数据)
如果你希望将现有的操作系统和数据从原来的硬盘迁移到新的SSD硬盘上,你可以使用一些专门的软件来完成这个任务。这些软件通常提供简单易用的界面,让你可以轻松地完成迁移。
十三:设置启动顺序(设置启动顺序)
在安装了SSD硬盘后,你可能需要进入BIOS设置来调整启动顺序。确保将SSD硬盘设置为首选启动设备,以获得更快的启动速度和性能。
十四:优化SSD硬盘性能(优化SSD硬盘)
在安装完成后,你可以进行一些操作来优化SSD硬盘的性能。启用TRIM功能、禁用页面文件、更新固件等等。这些优化操作将进一步提升你的SSD硬盘的性能和寿命。
十五:()
通过本文的指南,你应该已经了解了如何安装SSD硬盘到电脑中。虽然安装过程可能有些复杂,但只要按照步骤进行,就能够轻松完成。SSD硬盘的升级将为你的电脑带来更快的速度和更好的性能,值得一试!
SSD硬盘的安装指南
随着科技的不断发展,SSD硬盘以其出色的读写速度和稳定性,逐渐成为电脑用户升级的首选。然而,对于一些不熟悉硬件安装的用户来说,安装SSD硬盘可能会带来一些困惑。本文将为大家详细介绍如何将SSD硬盘安装到电脑上,并提供一些注意事项和技巧,帮助读者轻松升级电脑性能。
1.硬盘类型选择:SATA还是NVMe?
2.硬盘容量选择:根据需求合理规划
3.准备工具材料:确保一切就绪
4.关机和断电:确保安全操作
5.打开机箱:准备插入硬盘的位置
6.确定插槽位置:根据主板类型确定
7.插入SSD硬盘:正确对齐并轻轻推入插槽
8.固定SSD硬盘:使用螺丝或固定托架固定
9.连接数据线和电源线:确保稳定传输和供电
10.关闭机箱:注意线缆布局和散热
11.开机并检测:确认硬盘被识别
12.迁移系统和数据:选择合适的方法进行迁移
13.BIOS设置:调整启动顺序和AHCI模式
14.优化SSD硬盘性能:设置TRIM和缓存
15.注意事项和常见问题解决:避免不必要的麻烦
1.硬盘类型选择:SATA还是NVMe?
在选择SSD硬盘之前,首先需要了解主板是否支持NVMe接口,如果不支持,那么SATA接口的SSD硬盘将是您的选择。
2.硬盘容量选择:根据需求合理规划
根据自身需求和预算合理规划硬盘容量,如果您需要存储大量文件或者安装大型游戏等,建议选择容量较大的SSD硬盘。
3.准备工具材料:确保一切就绪
在安装SSD硬盘之前,确保自己准备了所需的工具和材料,如螺丝刀、固定托架、SATA数据线、电源线等。
4.关机和断电:确保安全操作
在进行硬件安装之前,务必关机并断开电源,确保自己的安全。
5.打开机箱:准备插入硬盘的位置
打开电脑机箱,并找到合适的位置插入SSD硬盘,通常情况下有专门的硬盘托架或插槽。
6.确定插槽位置:根据主板类型确定
根据自己的主板类型,确定SSD硬盘插入的位置。如果是SATA接口,通常在主板上有SATA插槽;如果是NVMe接口,通常在主板上有M.2插槽。
7.插入SSD硬盘:正确对齐并轻轻推入插槽
将SSD硬盘正确对齐插入插槽中,确保插入牢固,但不要用过大的力气。
8.固定SSD硬盘:使用螺丝或固定托架固定
根据插槽类型,使用相应的固定方式,如使用螺丝将硬盘固定在托架上或直接使用固定托架将硬盘固定在机箱中。
9.连接数据线和电源线:确保稳定传输和供电
根据硬盘类型,使用SATA数据线或M.2扩展卡连接SSD硬盘和主板,同时使用适配器或者直接将电源线插入硬盘的电源接口。
10.关闭机箱:注意线缆布局和散热
在安装完毕后,仔细检查线缆布局,确保没有杂乱的线缆堆积,同时注意散热风扇和散热片的空间。
11.开机并检测:确认硬盘被识别
重新插入电源并开机,进入系统后,打开“我的电脑”或“此电脑”,确认新安装的SSD硬盘是否被识别。
12.迁移系统和数据:选择合适的方法进行迁移
如果需要迁移系统和数据到新的SSD硬盘上,可以选择使用软件工具进行迁移,或者重新安装系统并手动复制文件。
13.BIOS设置:调整启动顺序和AHCI模式
在安装完毕后,进入BIOS设置界面,调整启动顺序,将新安装的SSD硬盘作为首选启动设备,并开启AHCI模式以获得更好的性能。
14.优化SSD硬盘性能:设置TRIM和缓存
通过系统设置或软件工具,开启SSD硬盘的TRIM功能,并根据需要配置合适的缓存策略,以提升SSD硬盘的性能和寿命。
15.注意事项和常见问题解决:避免不必要的麻烦
在安装过程中,需要注意避免静电、插错接口、连接错误线缆等常见问题。如果遇到困难,可以查阅相关资料或寻求专业人士的帮助。
通过本文的指南,读者可以了解到如何选择合适的SSD硬盘、准备安装所需工具材料、正确安装硬盘、进行系统迁移和优化等步骤,帮助读者顺利完成SSD硬盘的安装,并提升电脑的性能。在实际操作中,记得遵循安全操作规范,并随时注意问题的解决和调整。祝愿大家成功升级电脑,享受更快速的存储体验!
标签: #电脑