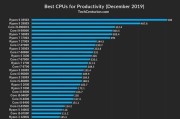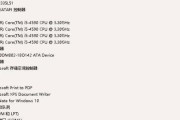在使用台式电脑进行工作或学习时,我们经常需要截取整个网页、长文档或其他需要滚动查看的内容。然而,传统的截图方式往往只能捕捉当前屏幕内容,无法完整呈现长页面。本文将介绍一种能够一边滚动一边截图的技巧,帮助您轻松捕捉完整的屏幕内容。

1.滚动截图的必要性:介绍在某些情况下需要进行滚动截图的场景,如保存整个网页、分享长文档等。
2.传统截图的局限性:描述传统截图方式的局限性,如无法截取整个页面、产生不连续的截图等问题。
3.滚动截图工具简介:介绍几款常用的滚动截图工具,如Snagit、AwesomeScreenshot等,并简述它们的特点和使用方法。
4.使用Snagit进行滚动截图:详细介绍使用Snagit软件进行滚动截图的步骤,包括安装、启动、设置和操作。
5.使用AwesomeScreenshot进行滚动截图:详细介绍使用AwesomeScreenshot插件进行滚动截图的步骤,包括安装、启动、设置和操作。
6.滚动截图的高级功能:介绍滚动截图工具的一些高级功能,如自动滚动、延时截图等,帮助用户更好地应对各种截图需求。
7.截图前的准备工作:提供一些在进行滚动截图前需要注意的准备工作,如清理屏幕、调整页面缩放等。
8.如何选择合适的滚动截图工具:给出选择滚动截图工具时需要考虑的因素,如操作简便性、功能丰富性、软件稳定性等。
9.滚动截图的应用案例:分享一些实际应用中使用滚动截图技巧的案例,如制作长图、展示网页内容等。
10.滚动截图与编辑工具的结合:介绍将滚动截图与编辑工具相结合的优势,如剪裁、标注、添加文字等操作,使截图更具表达力。
11.滚动截图的注意事项:提供一些在使用滚动截图技巧时需要注意的事项,如截图时保持页面稳定、避免过多滚动等。
12.高效利用滚动截图技巧:分享一些能够提高截图效率和质量的技巧,如调整滚动速度、合理选择截图区域等。
13.保存和分享滚动截图:介绍滚动截图保存和分享的方法,如保存到本地、上传到云端、发送给他人等。
14.滚动截图的发展趋势:探讨滚动截图技术的发展趋势,如更智能的自动滚动、更高分辨率的截图等。
15.滚动截图技巧的优势和应用场景,鼓励读者尝试并掌握这一实用技能,提升工作和学习效率。
通过本文的介绍,我们了解了在台式电脑上一边滚动一边截图的技巧。无论是保存整个网页、分享长文档还是展示长页面内容,滚动截图都能够帮助我们轻松捕捉完整的屏幕内容。选择适合自己的滚动截图工具,并掌握相关技巧,将会极大地提高工作和学习效率。让我们一起尝试并掌握这一实用技能吧!
台式电脑上如何一边滚动一边截图
在日常办公和学习中,我们经常需要截取网页、文件等长页面的截图,以便保存或分享给他人。而在台式电脑上进行滚动截图,可以更方便地捕捉整个页面内容。本文将介绍如何利用台式电脑实现一边滚动一边截图的技巧,帮助您提高工作效率。
选择适合的截图工具
1.选择专业截图工具
-Snagit:功能强大,支持滚动截图,可自定义截图区域、编辑和标注等。
-Greenshot:免费开源软件,提供滚动截图功能,操作简单,适合日常使用。
2.使用系统自带工具
-Windows系统自带的“剪贴板”工具可以进行基本的截图功能。
-系统自带的“画图”工具也可以满足简单的截图需求。
设置滚动截图功能
1.安装或启动选定的截图工具。
2.根据软件界面提示,设置滚动截图功能。
3.根据需求,设置截图快捷键,方便快速使用滚动截图功能。
进行滚动截图
1.打开需要截图的长页面。
2.按下设定的截图快捷键,启动滚动截图功能。
3.根据软件提示,选择滚动方式(如垂直、水平)。
4.开始滚动页面,截图工具将自动捕捉并保存滚动区域的截图。
编辑和保存截图
1.打开截图工具的编辑界面。
2.根据需求,对截图进行编辑、标注、裁剪等操作。
3.选择保存方式,可以保存为图片文件或复制到剪贴板。
实用技巧:滚动截图的更多应用场景
1.网页内容收集:方便保存长文、论文等网页内容,快速建立个人知识库。
2.大屏幕展示:适用于展示设计稿、报告等需要全面展示的内容。
3.在线教育学习:捕捉整个在线课程页面,方便离线学习和备忘。
常见问题解答
1.为什么我的截图工具没有滚动截图功能?
-可能是因为您使用的工具版本过低或不支持该功能,请更新或更换截图工具。
2.滚动截图时如何控制滚动速度?
-不同的截图工具可能有不同的滚动速度设置方式,您可以在软件设置中查找相关选项进行调整。
滚动截图是一项极其实用的技巧,它能够在节省时间的同时,完整地捕捉长页面的内容。通过选择适合的截图工具、设置滚动截图功能,并结合实用技巧的应用场景,我们可以提高工作效率,更好地利用台式电脑进行滚动截图。
标签: #台式电脑