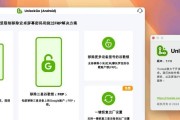随着科技的不断进步,iPad已经成为了我们生活中不可或缺的一部分。然而,有时候我们需要将iPad中的文件传输到电脑上进行编辑或备份。本文将介绍如何通过简单而高效的方法,实现iPad与电脑之间的文件传输。

使用iTunes进行传输
1.使用Lightning至USB线将iPad连接到电脑上。
2.打开iTunes软件,确保最新版本。
3.在iTunes界面上方点击“设备”,选择你的iPad。
4.在左侧菜单中点击“文件共享”,然后选择你想要传输的文件。
5.点击“应用程序”选项卡,并选择你想要传输文件的应用程序。
6.在右侧窗口中选择需要传输的文件,然后点击“保存到”按钮,选择保存路径。
使用iCloud进行传输
1.在iPad上打开“设置”应用程序,并点击你的AppleID。
2.点击“iCloud”,确保开启了“iCloudDrive”选项。
3.在电脑上打开iCloud.com,并使用相同的AppleID登录。
4.点击“iCloudDrive”图标,即可访问你在iPad上存储的文件。
5.选择需要传输的文件,然后点击“下载”按钮进行下载到电脑。
使用第三方文件传输工具
1.在AppStore中搜索并下载适用于iPad和电脑的文件传输工具,如“AirDrop”或“iMazing”等。
2.在iPad上打开该应用程序,并按照提示完成设置。
3.在电脑上打开相应的软件,并确保与iPad连接在同一个Wi-Fi网络中。
4.在应用程序中选择需要传输的文件,然后点击“传输”按钮。
5.文件将通过Wi-Fi网络从iPad传输到电脑上的指定位置。
使用电子邮件进行传输
1.在iPad上选择你想要传输的文件,然后点击分享按钮。
2.选择电子邮件应用程序,并填写接收人的邮箱地址。
3.点击发送按钮,文件将作为附件通过电子邮件发送给接收人。
4.在电脑上登录相应的邮箱账户,找到该邮件并下载附件即可。
使用云存储服务进行传输
1.在iPad上下载并安装云存储服务应用程序,如GoogleDrive、Dropbox等。
2.打开应用程序,并使用相同的账户登录到电脑上的云存储服务网页或桌面客户端。
3.在iPad上选择需要传输的文件,然后点击分享按钮。
4.选择云存储服务应用程序,并将文件上传到云端。
5.在电脑上登录云存储服务账户,找到上传的文件并进行下载或编辑。
结尾:通过iTunes、iCloud、第三方文件传输工具、电子邮件以及云存储服务等多种方法,我们可以轻松地实现iPad与电脑之间的文件传输。选择合适的方法可以根据个人需求和使用习惯进行选择,以便更加方便地管理和编辑iPad中的文件。无论是专业人士还是普通用户,都可以通过这些方法来提高工作效率和使用体验。
用iPad快速传输文件到电脑的方法
随着科技的不断发展,iPad成为了我们生活和工作中的重要工具。然而,有时候我们需要将iPad上的文件传输到电脑上进行编辑或备份。本文将介绍一种简单快捷的方法,帮助您轻松地将文件从iPad传输到电脑上。
1.使用iTunes进行无线同步
通过连接iPad和电脑,打开iTunes软件,选择“设备”选项,点击“概览”,然后勾选“自动同步”选项,点击“应用”选项卡,选择您需要传输的应用程序,然后点击“同步”按钮即可自动将文件传输到电脑上。
2.使用iCloud进行自动备份
在iPad上进入设置,点击iCloud,登录您的AppleID账号,打开iCloudDrive并开启同步功能,然后在电脑问iCloud网页版,在“云盘”中可以找到您在iPad上上传的文件,并进行下载和编辑。
3.使用AirDrop进行无线传输
在iPad和电脑上同时开启蓝牙和Wi-Fi功能,并确保两者处于同一网络环境中,然后在iPad上打开文件应用,选择需要传输的文件,点击分享图标,选择电脑上显示的AirDrop选项并点击发送,即可将文件传输到电脑上。
4.使用第三方传输工具
下载并安装一款支持iPad和电脑之间文件传输的第三方应用,如DocumentsbyReaddle,打开应用并连接iPad和电脑,选择需要传输的文件,点击“导出”选项,选择保存位置为电脑上的文件夹,即可完成传输。
5.使用邮件进行传输
在iPad上选择需要传输的文件,点击分享图标,选择“邮件”选项,在收件人一栏输入您的电子邮件地址,点击发送,然后在电脑上登录您的邮箱,找到刚刚发送的邮件,下载附件即可。
6.使用iMessage进行传输
在iPad上打开iMessage应用,创建一个新的会话窗口,并将文件作为附件发送给自己,然后在电脑上登录相同的AppleID账号,在iMessage中找到刚刚发送的消息,下载附件即可。
7.使用云存储服务进行传输
在iPad上下载并安装云存储服务应用,如GoogleDrive、OneDrive等,登录您的账号并上传文件,然后在电脑问相同的云存储服务网页或应用,找到上传的文件并进行下载。
8.使用文件管理器进行传输
下载并安装一款支持iPad和电脑文件传输的文件管理器应用,如FileBrowser,打开应用并连接iPad和电脑,选择需要传输的文件,点击“导出”选项,选择保存位置为电脑上的文件夹,即可完成传输。
9.使用扫描二维码进行传输
在iPad上下载并安装支持扫描二维码的应用,如WeChat、QQ等,将文件生成对应的二维码,然后在电脑上使用相同的应用扫描二维码即可完成传输。
10.使用数据线进行传输
通过连接iPad和电脑的数据线,将iPad连接到电脑上,然后在电脑上打开文件管理器,找到连接的iPad设备,并进入相应的文件夹中,将需要传输的文件复制到电脑上即可。
11.使用FTP服务器进行传输
在iPad上下载并安装支持FTP传输的应用,如DocumentsbyReaddle,打开应用并创建FTP服务器,然后在电脑上使用FTP客户端软件登录该服务器,找到需要传输的文件,并进行下载。
12.使用微信或QQ进行传输
在iPad上下载并安装微信或QQ应用,登录您的账号,然后将需要传输的文件发送给自己,在电脑上登录相同的账号,在聊天记录中找到刚刚发送的文件,并进行下载。
13.使用共享文件夹进行传输
在iPad上创建一个共享文件夹,并设置共享权限,然后在电脑问iPad所在的局域网,在资源管理器中找到共享文件夹,并将需要传输的文件复制到电脑上。
14.使用文件压缩进行传输
在iPad上选择需要传输的文件,点击分享图标,选择“压缩”选项,然后将压缩文件通过iTunes或其他方式传输到电脑上,解压缩即可获取原始文件。
15.使用在线传输工具进行传输
通过浏览器访问在线传输工具网站,如wetransfer、SendAnywhere等,在iPad上选择需要传输的文件,然后上传到在线传输工具中,得到一个下载链接,将链接发送给自己,在电脑上打开链接即可完成传输。
使用iPad传输文件到电脑并不复杂,通过本文提供的方法,您可以根据自己的需求选择最适合的方式进行操作。无论是通过无线同步、云存储服务、第三方应用,还是通过数据线或邮件等方式,都可以轻松地实现iPad和电脑之间的文件传输。
标签: #ipad