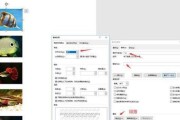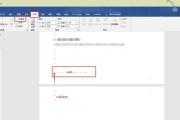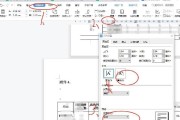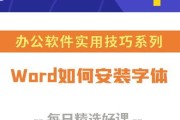在日常工作中,流程图是一种非常重要的工具,可以帮助我们更清晰地展示和理解复杂的流程和步骤。而Word作为常用的办公软件之一,其绘图功能相对于专业的绘图软件来说可能略显简陋,但也有其独特的优势。本文将介绍如何在Word中使用简便的方法绘制流程图,让你能够快速方便地完成流程图的制作。
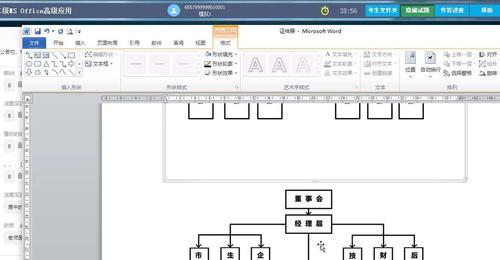
一:创建新文档并设置页面布局
段落内容1:打开Word软件后,点击“文件”菜单,选择“新建”创建一个新文档。然后在“页面布局”中选择合适的页面大小和方向,如A4纸张和纵向。这样可以确保绘制出来的流程图适合打印和展示。
二:添加基本形状和箭头
段落内容2:在Word的“插入”菜单中选择“形状”,然后选择合适的基本形状,如矩形、圆形或菱形等,将其添加到文档中。在绘制流程图时,还可以选择添加箭头,以表示流程的方向和顺序。
三:调整形状和箭头的大小和位置
段落内容3:选中要调整的形状或箭头后,可以通过鼠标拖动调整其位置和大小。还可以点击形状或箭头周围的小点,然后拖动来调整形状或箭头的形状。
四:添加文本说明
段落内容4:在每个形状中添加文本说明,以便更清楚地表达每个步骤或流程的含义。选中形状后,双击即可进入编辑模式,然后输入相应的文字。还可以调整文字的字体、大小和对齐方式。
五:使用连接符号连接不同的形状
段落内容5:在流程图中,常常需要使用连接符号将不同的形状连接起来。在Word中,可以使用直线或箭头连接不同的形状,以表示它们之间的关系和流程顺序。
六:调整连接线的样式和粗细
段落内容6:选中连接线后,可以通过点击“格式”菜单中的“线条”选项来调整线条的样式和粗细。可以选择不同的颜色、虚实线样式和线条宽度,以使流程图更具有美观性和可读性。
七:添加背景颜色和阴影效果
段落内容7:为了使流程图更加生动和吸引人,可以为形状和连接线添加背景颜色和阴影效果。选中形状或连接线后,点击“格式”菜单中的“形状填充”或“形状轮廓”选项,然后选择合适的颜色和效果。
八:插入图片和图标进行图文结合
段落内容8:除了基本形状和箭头外,还可以在流程图中插入图片和图标,以丰富内容和提升信息传达效果。可以从本地文件或网络上选择合适的图片和图标,然后将其拖放到流程图中。
九:调整整体布局和位置
段落内容9:完成流程图的绘制后,可以通过调整整体布局和位置来使其更加美观和整齐。可以点击流程图周围的空白处,然后拖动来移动整个流程图的位置。还可以点击“布局”菜单中的“自动布局”选项来自动调整形状和连接线的位置关系。
十:保存和导出流程图
段落内容10:完成流程图的绘制后,务必保存并导出为常见的图片格式,如JPEG或PNG,以便在其他场合使用或打印。点击“文件”菜单,选择“另存为”并选择合适的图片格式,然后指定保存路径即可。
十一:常见问题及解决方法
段落内容11:在使用Word绘制流程图的过程中,可能会遇到一些常见问题,如形状错位、连接线不符合预期等。针对这些问题,可以通过调整形状和连接线的大小和位置,或者通过修改线条样式和粗细来解决。
十二:利用快捷键提高绘图效率
段落内容12:为了提高绘制流程图的效率,可以掌握一些常用的快捷键。使用Ctrl+C和Ctrl+V快捷键可以复制和粘贴形状和连接线;使用Ctrl+D快捷键可以快速复制上一个操作;使用Ctrl+Z和Ctrl+Y可以撤销和恢复操作。
十三:结合表格功能绘制复杂流程图
段落内容13:对于比较复杂的流程图,Word的表格功能可以提供更多的布局选项和绘图工具。可以通过插入表格、合并单元格等操作来绘制出更复杂的流程图。
十四:分享和协作流程图
段落内容14:完成流程图的绘制后,可以将其分享给他人进行查看和编辑。可以选择将流程图保存在云端存储空间,如OneDrive或GoogleDrive中,然后通过共享链接或权限设置来让他人访问和编辑。
十五:
段落内容15:通过本文的介绍,我们了解到使用Word绘制流程图可以是一种简便而有效的方法。掌握了基本的绘图技巧和常用功能,我们能够快速方便地绘制出清晰、美观的流程图。希望这些内容对你在工作和学习中的流程图制作有所帮助。
使用Word绘制流程图的方法与技巧
在工作和学习中,我们经常需要绘制流程图来展示各种流程、步骤和决策。Word作为一款功能强大的办公软件,也可以用来绘制流程图。本文将介绍如何使用Word来绘制流程图,并分享一些实用的技巧和注意事项。
准备工作——创建新文档和调整页面设置
在使用Word绘制流程图之前,我们首先需要创建一个新文档,并调整页面设置。打开Word,点击“文件”选项,选择“新建”,然后选择“空白文档”。接着点击“页面布局”选项,选择“页面设置”,在弹出的对话框中可以设置页面的大小、方向和边距等。
使用形状工具绘制基本流程图符号
Word提供了丰富的形状工具,我们可以利用这些工具来绘制流程图中常见的符号,如开始、结束、处理、判断等。在“插入”选项卡中,点击“形状”按钮,选择需要的形状,然后在文档中拖动鼠标来绘制符号。
连接符号——使用直线和箭头连接流程图符号
在绘制完基本的流程图符号后,我们需要将它们连接起来,形成一个完整的流程图。在“插入”选项卡中,点击“形状”按钮,选择“直线”或“箭头”,然后在文档中点击起始符号,拖动鼠标到目标符号,形成连接线。
调整流程图布局——对齐和分布符号
为了使流程图看起来更加整齐和美观,我们可以对符号进行对齐和分布。选中多个符号,点击“格式”选项卡中的“对齐”按钮,选择需要的对齐方式,如左对齐、右对齐、居中对齐等。点击“格式”选项卡中的“分布”按钮,选择需要的分布方式,如水平分布、垂直分布等。
添加文本说明——为流程图添加注释和说明
除了符号之外,流程图中的文本说明也是非常重要的。我们可以在符号旁边添加文本框,输入相应的注释和说明。在“插入”选项卡中,点击“文本框”按钮,选择需要的文本框样式,然后在文档中拖动鼠标绘制文本框,输入相应的文字内容。
格式设置——调整符号和文本的样式和格式
为了使流程图更加美观和易读,我们可以对符号和文本进行样式和格式的调整。选中符号或文本框,点击“格式”选项卡中的相关按钮,如“形状样式”、“字体”、“段落”等,根据需要进行相应的设置,如修改颜色、字体、大小、对齐方式等。
插入图片和图标——为流程图增加更多元素
除了基本的符号和文本之外,我们还可以为流程图插入图片和图标,以增加更多元素。在“插入”选项卡中,点击“图片”或“图标”按钮,选择需要插入的图片或图标文件,然后调整其大小和位置,使其与流程图相配合。
导出与共享——将流程图导出为图片或PDF文件
完成流程图的绘制后,我们可以将其导出为图片或PDF文件,方便与他人共享或打印。点击“文件”选项,选择“另存为”,然后选择需要导出的文件格式,如JPEG、PNG或PDF等,最后选择保存路径和文件名即可。
自动绘制流程图——使用SmartArt图形工具
除了手动绘制流程图外,Word还提供了一种更加自动化的绘制方式,即使用SmartArt图形工具。在“插入”选项卡中,点击“SmartArt”按钮,选择需要的流程图样式,然后输入相应的文本内容即可自动生成流程图。
撤销和重做——保留对流程图的修改记录
在绘制流程图的过程中,我们可能需要撤销或重做某些操作。Word提供了相应的功能,可以方便地撤销和重做对流程图的修改记录。点击“开始”选项卡中的“撤销”或“重做”按钮,即可进行相应的操作。
保存和备份——保护流程图的安全性
为了避免因意外情况而丢失流程图,我们需要及时保存和备份。点击“文件”选项,选择“保存”或“另存为”,选择保存路径和文件名,然后点击“保存”按钮即可。同时,可以将流程图复制到其他位置或导出为其他格式的文件进行备份。
版本控制——追踪流程图的修改和演变
当多人共同编辑一个流程图时,版本控制非常重要。Word提供了版本控制的功能,可以追踪流程图的修改和演变。点击“审阅”选项卡中的“修订”按钮,选择“保留修订”或“比较文档”等功能,可以查看流程图的历史修改记录和不同版本之间的差异。
打印和展示——在纸质和电子媒体上展示流程图
除了在电脑屏幕上查看流程图外,我们还可以将其打印出来或展示在电子媒体上。点击“文件”选项,选择“打印”,然后根据需要进行打印设置,如纸张大小、打印范围等。同时,可以将流程图导出为图片格式,方便在电子媒体上展示。
常见问题和解决方法——遇到困难时的应对措施
在绘制流程图的过程中,我们可能会遇到一些问题,如符号连接不上、文本溢出等。本段将介绍一些常见问题和解决方法,帮助读者更好地应对困难和提高绘制流程图的效率。
——使用Word绘制流程图的优点和注意事项
通过本文的介绍,我们可以发现使用Word绘制流程图具有简单、方便、灵活等优点。同时,我们也需要注意选择合适的符号、调整好布局、添加清晰的注释等,以确保绘制的流程图能够清晰明了地表达所需的信息。让我们借助Word这个强大的工具,轻松绘制出精美的流程图吧!
本文介绍了使用Word绘制流程图的方法与技巧,从创建新文档到调整页面设置、使用形状工具绘制符号、连接符号、调整布局、添加文本说明、格式设置、插入图片和图标、导出与共享、自动绘制流程图、撤销和重做、保存和备份、版本控制、打印和展示、常见问题和解决方法等方面进行了详细的说明。通过学习本文,读者可以掌握使用Word绘制流程图的技巧,提高工作和学习效率。
标签: #word