在现代社会中,电脑已成为人们生活和工作中不可或缺的工具。然而,由于长时间使用电脑可能导致视力疲劳和身体不适,因此合理安排电脑使用时间显得尤为重要。幸运的是,Win10操作系统自带了自动关机系统,可以帮助用户在不同的场景下灵活设置电脑的自动关机时间,以提高工作效率和个人健康。本文将详细介绍Win10自带自动关机系统的功能与设置方法,帮助读者更好地利用这一功能。
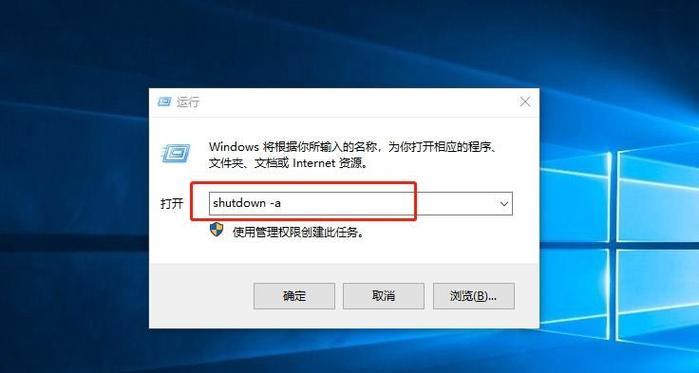
制定每日工作时间段
安排定时关机以保护眼睛
设置定时关机以节约能源
定时关机备份数据
设定定时关机来提醒休息
定时关机清理电脑垃圾
调整自动关机系统以避免不必要的重启
设定自动关机以避免过度使用电脑
设置自动关机以规划任务时间
调整自动关机设置以提高工作效率
设定定时关机来规范孩子使用电脑时间
通过自动关机系统提升夜间睡眠质量
定时关机以防止过度游戏
自动关机以减少工作压力
优化自动关机设置提升用户体验
1.制定每日工作时间段:通过设置Win10自动关机系统,我们可以规划每日工作时间,避免无意识地熬夜。
2.安排定时关机以保护眼睛:通过设定定时关机功能,使电脑在一定时间后自动关闭,减少长时间使用电脑对眼睛的伤害。
3.设置定时关机以节约能源:合理利用Win10自带的自动关机系统,我们可以避免因忘记关闭电脑而造成的能源浪费。
4.定时关机备份数据:通过设定定时关机来备份重要数据,可以在不占用用户正常工作时间的情况下保护数据的安全。
5.设定定时关机来提醒休息:在长时间使用电脑后,设定定时关机来提醒休息,有助于放松身心,提高工作效率。
6.定时关机清理电脑垃圾:通过设定定时关机后自动清理电脑垃圾,可以保持电脑的良好运行状态。
7.调整自动关机系统以避免不必要的重启:合理调整Win10自带的自动关机系统,避免因重启而影响工作进度。
8.设定自动关机以避免过度使用电脑:通过设定自动关机时间,可以有效避免过度使用电脑而对身体健康造成不良影响。
9.设置自动关机以规划任务时间:通过设定自动关机时间,可以更好地规划任务时间,提高工作效率。
10.调整自动关机设置以提高工作效率:根据个人工作习惯和需求,调整自动关机系统的设置,以适应不同工作场景,提高工作效率。
11.设定定时关机来规范孩子使用电脑时间:通过设定定时关机时间,可以限制孩子过度使用电脑,保护他们的身心健康。
12.通过自动关机系统提升夜间睡眠质量:设定自动关机时间,使电脑在夜间关闭,有助于提升睡眠质量,保护健康。
13.定时关机以防止过度游戏:通过设定定时关机功能,可以避免沉迷游戏而影响正常生活和工作。
14.自动关机以减少工作压力:合理利用自动关机系统,减少不必要的工作压力,提高工作效率和生活质量。
15.优化自动关机设置提升用户体验:通过合理调整自动关机系统的设置,提升用户使用体验,更好地满足个人需求。
Win10自带的自动关机系统是一个功能强大且实用的工具,它可以帮助我们合理安排电脑使用时间,提高工作效率和个人健康。通过本文的介绍,相信读者已经对Win10自动关机系统的功能与设置方法有了更深入的了解。希望大家能够善用这一功能,享受更好的电脑使用体验。
探索Win10自带自动关机系统的设置方法
在日常使用电脑的过程中,经常会遇到需要定时关机的情况。Win10自带的自动关机系统可以帮助用户根据自己的需求来设置定时关机功能,提高使用效率。本文将详细介绍Win10自带自动关机系统的设置方法,帮助读者轻松掌握如何进行个性化定时关机的操作。
一、设置自动关机时间
1.使用鼠标右键点击桌面上的“开始”按钮,选择“电源选项”;
2.在电源选项页面中,点击“更改计划设置”;
3.在计划设置页面中,选择你想要修改的计划,并点击“更改计划设置”;
4.在“更改计划设置”页面中,点击“更改高级电源设置”;
5.在高级电源设置页面中,展开“睡眠”选项,并找到“关机时间限制”;
6.在关机时间限制下拉菜单中,选择你想要的关机时间,并点击“确定”。
二、添加定时关机任务
1.使用快捷键Win+R打开运行对话框,输入“taskschd.msc”并点击确定;
2.在任务计划程序窗口中,点击“创建基本任务”;
3.在创建基本任务向导中,输入任务名称和描述,并点击“下一步”;
4.在触发器设置页面,选择“每日”或“每周”,并设置具体的触发时间;
5.在操作设置页面,选择“启动程序”并点击“下一步”;
6.在程序/脚本输入框中,输入“shutdown.exe”,参数输入“/s”表示关机;
7.点击“完成”按钮,完成定时关机任务的添加。
三、取消定时关机任务
1.使用快捷键Win+R打开运行对话框,输入“taskschd.msc”并点击确定;
2.在任务计划程序窗口中,找到你想要取消的定时关机任务;
3.右键点击该任务,并选择“删除”。
四、调整自动关机延时时间
1.使用鼠标右键点击桌面上的“开始”按钮,选择“电源选项”;
2.在电源选项页面中,点击“更改计划设置”;
3.在计划设置页面中,选择你想要修改的计划,并点击“更改计划设置”;
4.在“更改计划设置”页面中,点击“更改高级电源设置”;
5.在高级电源设置页面中,展开“睡眠”选项,并找到“关机时间限制”;
6.在关机时间限制下拉菜单中,选择你想要的关机时间,并点击“确定”。
五、使用命令行设置自动关机
1.打开命令行窗口,输入“shutdown/s/tXXXX”,其中XXXX代表延时时间,以秒为单位;
2.按回车键执行命令,即可实现定时关机。
六、使用第三方软件设置自动关机
1.在浏览器中搜索并下载第三方定时关机软件;
2.安装并运行该软件,在界面中设置关机时间和其他相关选项;
3.点击确认按钮后,软件会自动执行定时关机任务。
七、设置休眠模式下的自动关机
1.使用鼠标右键点击桌面上的“开始”按钮,选择“电源选项”;
2.在电源选项页面中,点击“更改计划设置”;
3.在计划设置页面中,选择你想要修改的计划,并点击“更改计划设置”;
4.在“更改计划设置”页面中,点击“更改高级电源设置”;
5.在高级电源设置页面中,展开“睡眠”选项,并找到“关机时间限制”;
6.在关机时间限制下拉菜单中,选择你想要的关机时间,并点击“确定”。
八、设置系统待机后自动关机
1.使用鼠标右键点击桌面上的“开始”按钮,选择“电源选项”;
2.在电源选项页面中,点击“更改计划设置”;
3.在计划设置页面中,选择你想要修改的计划,并点击“更改计划设置”;
4.在“更改计划设置”页面中,点击“更改高级电源设置”;
5.在高级电源设置页面中,展开“待机”选项,并找到“关机时间限制”;
6.在关机时间限制下拉菜单中,选择你想要的关机时间,并点击“确定”。
九、设置自动关机前的警告通知
1.使用鼠标右键点击桌面上的“开始”按钮,选择“电源选项”;
2.在电源选项页面中,点击“更改计划设置”;
3.在计划设置页面中,选择你想要修改的计划,并点击“更改计划设置”;
4.在“更改计划设置”页面中,点击“更改高级电源设置”;
5.在高级电源设置页面中,展开“待机”选项,并找到“关机时间限制”;
6.在关机时间限制下拉菜单中,选择你想要的关机时间,并点击“确定”。
十、设置自动关机后的操作
1.使用鼠标右键点击桌面上的“开始”按钮,选择“电源选项”;
2.在电源选项页面中,点击“更改计划设置”;
3.在计划设置页面中,选择你想要修改的计划,并点击“更改计划设置”;
4.在“更改计划设置”页面中,点击“更改高级电源设置”;
5.在高级电源设置页面中,展开“待机”选项,并找到“关机时间限制”;
6.在关机时间限制下拉菜单中,选择你想要的关机时间,并点击“确定”。
十一、自动关机系统设置的注意事项
1.定时关机前要保存未完成的工作,以免造成数据丢失;
2.确保电脑处于插电状态,避免因电量不足而无法关机;
3.不建议频繁使用自动关机功能,以免对电脑硬件造成损伤。
十二、自动关机系统的优点
1.节省能源,减少电费支出;
2.可定时关机避免长时间运行导致过热问题;
3.提高系统运行效率,减少卡顿现象。
十三、自动关机系统的局限性
1.需要事先设置好关机时间,不够灵活;
2.定时关机会中断未完成的任务,影响工作进程。
十四、自动关机系统的应用场景
1.长时间下载或上传文件后的自动关机;
2.夜间无人使用的公共电脑的自动关机;
3.定时备份数据后的自动关机。
十五、
Win10自带的自动关机系统提供了方便实用的个性化定时关机功能,可以根据用户的需求进行灵活设置。通过本文的介绍,读者可以轻松掌握Win10自带自动关机系统的设置方法,并在日常使用中提高系统使用效率。
标签: #win10









