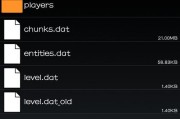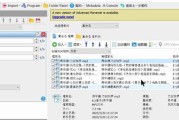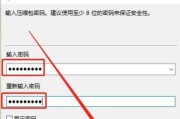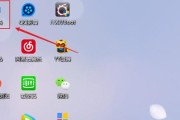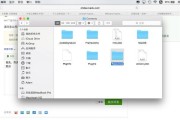随着电脑的使用越来越普及,我们经常会遇到一些文件或文件夹突然被隐藏的情况,给我们的工作和生活带来一定的困扰。在这篇文章中,我们将介绍一些有效的方法,帮助大家找出隐藏的电脑文件夹,解决这个问题。

1.使用文件显示选项查找隐藏文件夹
通过更改文件显示选项,我们可以找到被隐藏的文件夹。打开“控制面板”,选择“外观和个性化”,点击“文件资源管理器选项”,在“查看”选项卡中勾选“显示隐藏的文件、文件夹和驱动器”。
2.使用命令提示符找回隐藏文件夹
打开命令提示符窗口,输入命令“attrib-s-h-r/s/d文件夹路径”(其中文件夹路径为隐藏文件夹所在路径),回车执行命令,即可找回被隐藏的文件夹。
3.使用第三方软件恢复隐藏的文件夹
有一些专门用于恢复隐藏文件夹的第三方软件,如Recuva、WiseFolderHider等。下载并安装这些软件,按照软件提供的操作步骤,即可找回被隐藏的文件夹。
4.查看系统恢复点还原隐藏文件夹
系统恢复点可以帮助我们还原电脑到之前的状态,包括还原被隐藏的文件夹。在“控制面板”中选择“系统和安全”,点击“系统”,选择“系统保护”,点击“系统还原”,按照提示选择还原点进行还原操作。
5.检查病毒或恶意软件导致的隐藏文件夹
有些病毒或恶意软件会将文件夹隐藏起来,为了保护计算机的安全,我们需要及时查杀这些病毒或恶意软件。使用杀毒软件或安全工具对电脑进行全面扫描,找出并清除这些隐藏文件夹。
6.检查系统设置导致的文件夹隐藏
有时候,系统设置也会导致文件夹被隐藏。我们可以进入“控制面板”,选择“外观和个性化”,点击“文件资源管理器选项”,在“查看”选项卡中找到“隐藏已知文件类型的扩展名”和“隐藏受保护的操作系统文件”,取消勾选这两项。
7.使用搜索功能寻找隐藏文件夹
在电脑的搜索框中输入隐藏文件夹的名称或部分内容,点击搜索按钮,系统将会搜索整个电脑,找出包含这些关键词的文件夹,从而找到被隐藏的文件夹。
8.检查其他用户账户下的文件夹是否隐藏
如果你在电脑上设置了多个用户账户,有时候被隐藏的文件夹可能被移动到其他用户账户下。切换到其他用户账户,查看是否能够找到隐藏的文件夹。
9.检查硬盘驱动器中的隐藏文件夹
有时候,文件夹被隐藏到硬盘驱动器的根目录下,我们需要打开硬盘驱动器,查看是否有被隐藏的文件夹。
10.检查属性设置导致的文件夹隐藏
右击文件夹,选择“属性”,在“属性”窗口中查看是否勾选了“隐藏”选项。取消勾选该选项,即可显示被隐藏的文件夹。
11.检查操作系统更新是否引起文件夹隐藏
有时候,操作系统的更新可能会导致文件夹被隐藏。我们可以检查操作系统最近的更新记录,尝试回滚到之前的版本,看是否能够找回隐藏的文件夹。
12.检查电脑中的垃圾文件清理工具
一些垃圾文件清理工具可能会将文件夹误判为垃圾文件,并进行隐藏。我们需要检查电脑中是否安装了此类工具,并将其关闭或卸载,以避免文件夹被隐藏。
13.检查文件夹路径是否正确
有时候,我们在查找隐藏文件夹时,路径可能会出错导致找不到。我们需要确保输入的文件夹路径是正确的,并且没有拼写错误。
14.重启电脑后重新查找隐藏文件夹
有时候,重启电脑可以解决一些隐藏文件夹的问题。我们可以尝试重新启动电脑,再次查找隐藏的文件夹。
15.寻求专业人士的帮助
如果以上方法都无法解决隐藏文件夹的问题,我们可以咨询专业人士,如计算机维修员或数据恢复专家,他们可能有更深入的解决方案。
通过本文介绍的多种方法,我们可以轻松找回被隐藏的电脑文件夹。无论是通过更改文件显示选项、使用命令提示符还是借助第三方软件,只要按照正确的步骤进行操作,我们就能解决这个问题。最重要的是保持耐心,相信一定能够成功找回隐藏的文件夹。
电脑文件夹被隐藏了如何找出来
在日常使用电脑时,我们经常会遇到文件夹被无意间隐藏的情况,导致我们无法找到重要的文件和数据。为了帮助大家解决这个问题,本文将介绍一些快速找回被隐藏文件夹的方法和技巧。
通过文件夹选项找回隐藏文件夹
通过“文件夹选项”功能可以直接显示或隐藏文件夹,打开“文件夹选项”,切换到“查看”选项卡,然后选择“显示隐藏的文件、文件夹和驱动器”,点击确定即可找回隐藏的文件夹。
使用快捷键组合找回隐藏文件夹
通过使用快捷键组合Win+E打开资源管理器,然后按下Alt键,点击“工具”菜单,再选择“文件夹选项”,按照第一种方法找回隐藏的文件夹。
使用命令提示符找回隐藏文件夹
打开命令提示符(CMD),输入指令“attrib-h-r-s/s/d路径”,其中“路径”是隐藏文件夹所在的位置,这样就可以将隐藏的文件夹重新显示出来。
通过搜索功能找回隐藏文件夹
点击开始菜单,然后在搜索框中输入文件夹的名称或部分关键词,点击搜索按钮,系统会自动搜索包含该名称的文件夹,并显示出来。
使用第三方软件找回隐藏文件夹
有一些专门的第三方软件可以帮助你找回隐藏的文件夹,如“WiseFolderHider”,它可以快速查找并还原被隐藏的文件夹。
检查病毒感染
有时候,电脑可能会受到病毒感染,导致文件夹被隐藏。可以运行杀毒软件对电脑进行全面扫描,清理病毒,并找回被隐藏的文件夹。
检查系统设置
有时候,系统设置中可能会出现异常情况,导致文件夹被隐藏。可以在控制面板中查看文件夹选项是否设置正确,以确保文件夹不被隐藏。
恢复系统到之前的状态
如果以上方法都无法找回被隐藏的文件夹,可以尝试恢复系统到之前的状态。打开控制面板,选择“系统和安全”,点击“回复您的计算机”,选择一个可用的还原点进行系统还原。
检查外部设备连接
有时候,外部设备如移动硬盘或U盘可能会导致文件夹被隐藏。可以检查一下是否有外部设备连接到电脑上,然后拔掉这些设备,再次查看是否能找回隐藏的文件夹。
在注册表中进行修改
不建议初学者进行此操作。通过在注册表中修改相关键值可以找回隐藏的文件夹,但是这需要一定的计算机知识,操作时需要谨慎。
查看文件夹属性
右击文件夹,选择“属性”,查看文件夹属性中的“隐藏”选项是否勾选,如果勾选了,取消勾选即可找回隐藏的文件夹。
重新创建文件夹快捷方式
有时候,文件夹快捷方式可能会被隐藏,可以尝试重新创建一个快捷方式,将文件夹显示出来。
使用数据恢复软件
如果以上方法都无法找回被隐藏的文件夹,可以尝试使用数据恢复软件,如Recuva等,进行深度扫描,并恢复被隐藏的文件夹。
备份重要文件
为了避免文件夹被隐藏导致数据丢失的情况发生,平时应定期备份重要文件和数据,以防万一。
定期清理电脑垃圾
定期清理电脑垃圾可以减少文件夹被隐藏的概率,同时也能提升电脑的性能。
在遇到电脑文件夹被隐藏的情况时,我们可以通过文件夹选项、快捷键组合、命令提示符、搜索功能、第三方软件等多种方法来找回隐藏的文件夹。我们还可以检查病毒感染、系统设置、外部设备连接等原因,并进行相应的解决方案。最重要的是,我们应该定期备份重要文件,定期清理电脑垃圾,以预防文件夹被隐藏导致数据丢失的情况发生。
标签: #文件夹