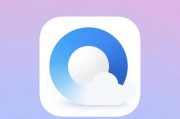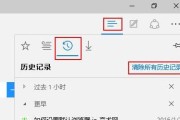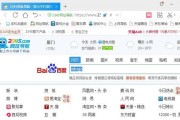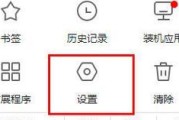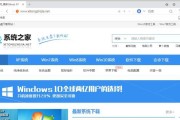随着我们在互联网上的日常使用,浏览器的缓存会不断积累,占用大量的硬盘空间,并且可能导致网页加载速度变慢。为了提升浏览器的性能和保护用户隐私,清理缓存是必要的。本文将介绍如何使用360浏览器清理缓存,让您的浏览体验更加流畅。

什么是浏览器缓存
浏览器缓存是指浏览器为了提高网页加载速度而保存的一些临时文件和数据。这些文件包括网页的HTML、CSS、JavaScript文件以及图片、视频等多媒体文件。当您再次访问同一个网页时,浏览器会直接从缓存中读取这些文件,而不是再次从服务器下载,从而提升加载速度。
为什么需要清理缓存
虽然浏览器缓存可以提高网页加载速度,但长时间不清理缓存会导致硬盘空间被大量占用,影响计算机的性能。缓存中可能存在过期或错误的文件,这可能导致网页加载错误或显示不正常。定期清理缓存是保持浏览器正常运行的重要步骤。
打开360浏览器的设置菜单
要开始清理缓存,首先需要打开360浏览器的设置菜单。在浏览器窗口右上角点击三个竖排的小点,然后从下拉菜单中选择“设置”选项。
进入清理工具页面
在360浏览器的设置页面中,点击左侧菜单栏中的“清理工具”选项。这将打开一个新的页面,显示各种可清理的选项。
选择要清理的内容类型
在清理工具页面中,您可以看到不同类型的缓存文件,例如“缓存文件”、“下载文件”、“Cookie”等。根据您的需要,选择要清理的内容类型。如果您想清理所有类型的缓存文件,可以选择全部。
开始清理缓存
点击页面底部的“立即清理”按钮,360浏览器将开始清理选定的缓存文件。清理过程可能需要一些时间,具体时间取决于您计算机上的缓存大小和性能。
等待清理完成
在清理过程中,您需要耐心等待,直到清理完成。过程中请不要关闭浏览器或进行其他操作,以免影响清理进程。
清理结果和清理建议
清理完成后,360浏览器将显示清理的结果以及建议。您可以查看清理的文件数量和释放的空间大小,并根据建议进行一些优化操作,例如关闭不必要的扩展程序或减少临时文件的保存时间。
设置自动清理缓存
为了方便定期清理缓存,360浏览器还提供了自动清理的功能。您可以在设置页面中的“高级设置”中找到“自动清理”选项,按照提示设置定期清理的时间间隔。
注意事项和建议
在进行缓存清理时,建议您注意以下几点:确保您选择了正确的缓存文件类型进行清理,避免误删重要文件;定期清理缓存可以提高浏览器性能,但不要过于频繁,以免频繁重新加载网页;同时,可以定期检查浏览器是否有新版本发布,及时更新以获得更好的使用体验。
其他浏览器的缓存清理方法
除了360浏览器,其他主流浏览器如Chrome、Firefox、Edge等也提供了清理缓存的功能。如果您在使用其他浏览器,可以在浏览器的设置中寻找类似的选项进行清理。
清理缓存的好处
清理缓存不仅可以释放硬盘空间和提升网页加载速度,还可以保护您的隐私。通过清除缓存,您可以删除保存在缓存中的登录信息、浏览记录等个人数据,避免被他人获取。
与其他清理工具相比的优势
相比于其他清理工具,360浏览器内置的清理功能具有以下优势:一体化操作,无需安装额外软件;与浏览器紧密集成,更加稳定可靠;支持自动清理,省去手动操作的麻烦。
通过本文的介绍,我们了解到了如何使用360浏览器清理缓存。清理缓存可以提高浏览器性能、加快网页加载速度,并保护用户隐私。定期进行缓存清理是保持浏览器健康运行的重要步骤。
保持良好的浏览习惯
除了定期清理缓存,我们还应养成良好的浏览习惯,如不随意下载不明文件、及时关闭不需要的标签页、定期更新浏览器等,以保持良好的浏览体验和网络安全。
360浏览器缓存清理技巧
随着使用互联网的日益普及,浏览器的缓存也会越来越多,导致磁盘空间不断被占用,同时还会降低浏览器的运行速度。为了解决这个问题,本文将介绍如何使用360浏览器清理缓存,以便让您的电脑更加高效地运行。
一、打开360浏览器设置界面
在360浏览器界面的右上角找到“工具”按钮,点击后会弹出一个下拉菜单,选择“设置”选项进入设置界面。
二、进入清理工具页面
在360浏览器的设置界面中,找到左侧导航栏中的“清理工具”选项,点击进入清理工具页面。
三、选择清理项目
在清理工具页面中,您可以看到多个清理项目的选项,包括“缓存文件”、“下载记录”、“表单自动保存记录”等。点击“缓存文件”选项。
四、查看缓存文件大小
在点击“缓存文件”选项后,页面上会显示出当前计算机中浏览器缓存的大小。您可以在这个页面上清楚地看到缓存文件所占用的空间。
五、选择清理方式
在缓存文件页面中,您可以选择不同的清理方式,包括“全选”,“清空缓存”,“只清除过期缓存”。点击“清空缓存”选项。
六、确认清理操作
点击“清空缓存”选项后,会弹出一个确认清理的对话框,您需要再次确认是否要清空缓存。点击“确定”按钮进行确认。
七、等待清理完成
确认清理操作后,360浏览器会自动开始清理缓存文件。您需要耐心等待清理完成。
八、清理其他项目
除了清理缓存文件外,您还可以选择清理其他项目,如下载记录、表单自动保存记录等。点击相应的选项进行清理。
九、查看清理结果
当清理完成后,您可以在界面上看到清理结果的统计信息,包括清理文件的数量和释放的磁盘空间大小。
十、定期清理缓存
为了保持电脑的高效运行,建议定期进行缓存清理操作。您可以根据自己的需求选择每周或每月进行一次清理。
十一、注意事项
在进行缓存清理操作时,请注意不要误删重要文件。如果您不确定某些文件是否可以删除,建议不要勾选该项目进行清理。
十二、清理后重启浏览器
清理完缓存后,为了确保清理效果生效,建议重启360浏览器。重新打开浏览器后,您会感受到更加流畅的浏览体验。
十三、使用360浏览器清理工具
如果您想更方便地清理缓存,还可以使用360浏览器提供的清理工具。在360浏览器的设置界面中,点击“清理工具”选项,然后选择“一键清理”按钮进行快速清理。
十四、充分利用云端同步功能
360浏览器还提供了云端同步功能,您可以将浏览器缓存等数据保存到云端。这样即使清理缓存,您仍然可以从云端恢复需要的数据。
十五、
通过以上方法,您可以轻松地清理360浏览器的缓存,释放磁盘空间,提升浏览速度。定期进行缓存清理操作,可以让您的电脑始终保持高效运行状态。使用云端同步功能还可以更好地管理和保护您的个人数据。请根据自己的需求选择适合的清理方式,享受更流畅的上网体验。
标签: #浏览器