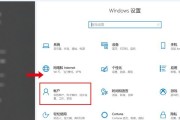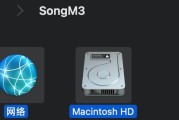在使用计算机的过程中,有时候我们可能需要更改计算机的名称和密码。无论是为了提高安全性,或是方便管理,本文将为您提供一份简易教程,帮助您轻松完成这些操作。

1.确定操作系统版本
您需要确定您的计算机使用的是哪个操作系统版本。不同版本的操作系统可能有不同的操作方式,所以在开始之前,确保了解您的操作系统版本。
2.打开控制面板
在桌面上找到“我的电脑”图标,点击右键,在弹出的菜单中选择“属性”,然后点击“控制面板”。这将打开控制面板窗口。
3.进入计算机名称设置
在控制面板窗口中,找到并点击“系统和安全”选项。在新打开的窗口中,点击“系统”选项。这样就进入了计算机名称设置界面。
4.更改计算机名称
在计算机名称设置界面中,您将看到当前计算机的名称。点击旁边的“更改设置”按钮,然后在弹出的窗口中输入新的计算机名称。点击“确定”保存更改。
5.更改计算机密码
在计算机名称设置界面的左侧菜单中,点击“更改设置”旁边的“更改密码”选项。然后按照提示输入当前密码和新密码,确认新密码后点击“确定”保存更改。
6.使用快捷键更改密码
您也可以使用快捷键来更改计算机密码。按下Ctrl+Alt+Del组合键,在弹出的菜单中选择“更改密码”,然后按照提示输入当前密码和新密码,确认新密码后保存更改。
7.设置密码提示问题
在更改密码时,您可以选择设置一个密码提示问题。这个问题可以帮助您在忘记密码时找回。在更改密码时,选择“设置密码提示问题”,然后按照提示设置问题和答案。
8.修改本地账户密码
如果您使用的是本地账户登录计算机,可以在控制面板中点击“用户账户”选项,然后选择“更改账户类型”和“修改账户密码”。按照提示输入当前密码和新密码,并保存更改。
9.Microsoft账户的密码更改
如果您使用的是Microsoft账户登录计算机,可以进入设置界面,找到并点击“账户”选项。在新页面中,点击“登录选项”并选择“更改Microsoft账户的密码”。
10.密码复杂性要求
在更改密码时,系统通常会有一定的密码复杂性要求。请确保新密码符合要求,比如包含数字、大写字母、小写字母和特殊字符等。
11.密码的重要性和定期更改
密码是保护计算机和个人信息安全的重要手段。为了防止账户被盗用或信息泄露,建议定期更改密码,并确保密码的安全性。
12.密码管理工具的使用
如果您有多个账户和复杂的密码,可以考虑使用密码管理工具来帮助您管理和生成安全的密码。
13.遇到问题怎么办
如果在更改计算机名称和密码的过程中遇到问题,您可以尝试搜索相关的教程和解决方案,或者咨询专业人士的帮助。
14.操作后的注意事项
更改计算机名称和密码后,需要确保及时更新相关账户和设备的登录信息,并妥善保管新的密码,避免泄露。
15.
更改计算机名称和密码是一项简单而重要的操作。通过本文提供的教程,您可以轻松完成这些操作,并确保计算机和个人信息的安全。记住,定期更改密码是保护您的账户和信息安全的必要措施。
简单教你修改计算机的名称和密码
在日常使用计算机的过程中,我们经常会遇到需要更改计算机名称和密码的情况。不论是为了安全考虑还是方便操作,学会更改计算机名称和密码都是非常必要的。本文将详细介绍如何修改计算机的名称和密码,以及注意事项。
为什么需要更改计算机名称和密码
1.1提高计算机的安全性
1.2方便记忆和管理
如何更改计算机名称
2.1打开“控制面板”
2.2进入“系统和安全”设置
2.3点击“系统”
2.4在“计算机名、域和工作组设置”中进行更改
2.5保存设置并重启计算机
如何更改计算机密码
3.1打开“控制面板”
3.2进入“用户账户和家庭保护”设置
3.3点击“用户账户”
3.4选择要更改密码的用户账户
3.5输入旧密码并设置新密码
3.6确认新密码并保存设置
注意事项
4.1记录新的计算机名称和密码
4.2确保密码的安全性
4.3定期更改密码以提高安全性
4.4避免使用简单易猜的密码
4.5不要将密码与他人共享
常见问题解答
5.1如何找回忘记的计算机密码
5.2是否可以同时更改计算机名称和密码
5.3修改密码后会不会影响已保存的文件和设置
通过本文的介绍,我们了解到了如何更改计算机名称和密码的方法,以及一些注意事项。更改计算机名称和密码可以提高计算机的安全性,并方便我们的日常使用。在操作过程中,要注意密码的安全性,避免使用简单易猜的密码,并定期更改密码以提高安全性。同时,要记得记录新的计算机名称和密码,以免遗忘。希望本文能对大家有所帮助。
标签: #计算机