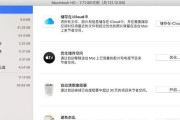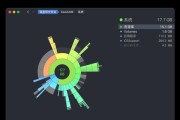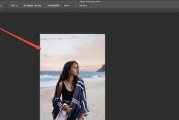作为苹果电脑的用户,我们都知道Mac系统以其简洁高效的设计而闻名。Mac剪切粘贴功能是一项强大而实用的工具,它能够帮助我们轻松处理文本和文件,提升工作效率。本文将为大家介绍如何使用Mac剪切粘贴功能,以及一些实用的技巧和快捷键,帮助你更好地利用这个神器。
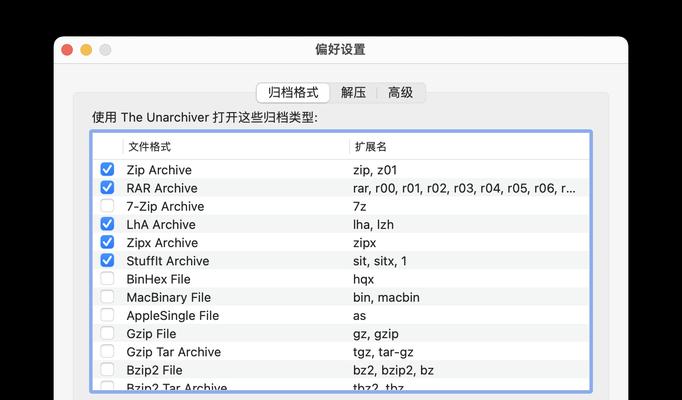
一:Mac剪切粘贴的基本操作
Mac剪切粘贴功能与Windows系统中的操作类似,使用简便。在需要复制或剪切的文本或文件上点击鼠标右键,然后选择“复制”或“剪切”。接下来,在目标位置点击鼠标右键,选择“粘贴”,即可将内容粘贴到目标位置。
二:快捷键操作加速剪切粘贴
除了右键菜单中的复制和剪切选项外,Mac还提供了一系列快捷键来加速剪切粘贴操作。使用Command+C和Command+V可以分别复制和粘贴文本或文件。而使用Option+Command+C和Option+Command+V可以分别复制和粘贴文件的路径。
三:剪切粘贴的自动同步功能
在Mac系统中,剪切粘贴的自动同步功能非常实用。当我们在一台Mac设备上复制了文本或文件,它们将自动同步到其他所有连接到同一iCloud账号的设备上。这意味着我们可以在不同设备间无缝切换,轻松访问之前复制的内容。
四:使用Spotlight搜索剪切板历史记录
Mac的Spotlight搜索功能不仅能够搜索文件和应用程序,还可以搜索剪贴板历史记录。通过按下Command+Space键打开Spotlight,然后输入“剪切板”,即可查看并选择之前复制过的文本和文件。这极大地方便了我们在繁忙的工作中快速找到所需内容。
五:使用剪切粘贴板管理工具
除了系统自带的剪切粘贴功能,我们还可以借助一些第三方工具进一步管理剪贴板。Paste、Flycut和AlfredClipboard等应用程序可以帮助我们保存剪贴板的历史记录,提供更多的复制和粘贴选项,甚至可以自定义快捷键。
六:剪切粘贴的富文本处理
Mac剪切粘贴功能不仅支持普通文本的复制和粘贴,还可以处理富文本内容。我们可以将带有样式和格式的文本从一个应用程序中复制到另一个应用程序中,保留原始的样式和格式,无需手动重新调整。
七:使用Mac剪切粘贴功能处理图片
除了文本和文件,Mac剪切粘贴功能还可以处理图片。我们可以直接复制一张图片,并在其他应用程序中粘贴。我们还可以使用Command+Control+Shift+4的快捷键来选择截屏区域,并将截屏的图片直接粘贴到需要的位置。
八:使用Mac剪切粘贴功能进行拖放操作
Mac剪切粘贴功能还可以进行拖放操作。我们可以通过选择一个文件或文本,并将其拖放到其他应用程序中,实现快速复制和移动的效果。这一操作方式比传统的复制和粘贴更加直观和便捷。
九:剪切粘贴的自动修正和格式清理
Mac剪切粘贴功能还具备自动修正和格式清理的能力。当我们从其他应用程序中复制文本时,Mac会自动检测并纠正可能存在的格式问题,使得粘贴后的文本更加整洁和规范。
十:剪切粘贴快捷键的定制化设置
苹果为用户提供了个性化定制的空间,包括剪切粘贴快捷键的设置。我们可以根据自己的使用习惯,通过打开“系统偏好设置”,选择“键盘”,然后点击“快捷键”来进行相应的设置。
十一:使用剪切粘贴功能处理大文件
对于大文件的复制和粘贴操作,Mac剪切粘贴功能也能胜任。系统会自动使用剪切板的“优化”选项,确保大文件的剪切和粘贴过程更加顺畅,并避免出现卡顿和延迟。
十二:使用Mac剪切粘贴功能处理不同格式的文件
Mac剪切粘贴功能对于不同格式的文件同样适用。无论是文本、图片、音频还是视频文件,我们都可以使用相同的剪切粘贴操作进行处理,而无需额外的插件或工具。
十三:剪切粘贴功能的云端同步
通过登录iCloud账号,我们可以将剪切板中的内容与云端同步。这意味着即使我们使用了多台Mac设备,也可以在不同设备问并使用剪贴板中的内容,实现无缝切换和远程工作。
十四:剪切粘贴功能的安全性和隐私保护
在使用Mac剪切粘贴功能时,我们可能会担心安全性和隐私保护的问题。然而,苹果已经为此作出了一系列的安全措施,确保剪贴板中的内容仅限于用户可见,并且不会被其他应用程序或恶意软件获取。
十五:结语:发挥Mac剪切粘贴功能的最大潜力
Mac剪切粘贴功能是一项强大而实用的工具,在日常工作中能够帮助我们更高效地处理文本和文件。通过掌握基本操作、快捷键以及一些实用技巧,我们可以更好地利用这个神器,提升工作效率,享受便捷的Mac体验。
Mac剪切粘贴的简便操作方法
在日常工作和学习中,我们常常需要将文字、图片等内容进行剪切和粘贴操作。作为Mac电脑用户,掌握Mac剪切粘贴的方法可以帮助我们更加高效地处理文件,提高工作效率。本文将详细介绍Mac剪切粘贴的使用方法,帮助读者快速上手。
一、快捷键:Command+X和Command+V
使用快捷键Command+X将选中的内容剪切至剪贴板,使用Command+V将剪贴板中的内容粘贴到指定位置。
二、鼠标右键菜单中的剪切和粘贴选项
通过鼠标右键点击选中的内容,选择“剪切”来剪切内容,选择“粘贴”将剪贴板中的内容粘贴到指定位置。
三、菜单栏中的编辑选项
在菜单栏中点击“编辑”,可以找到“剪切”和“粘贴”选项,通过点击相应选项来进行剪切和粘贴操作。
四、在Finder中的剪切和粘贴
在Finder中,选中文件或文件夹后,可以使用快捷键Command+C将选中内容复制到剪贴板,使用Command+Option+V将剪贴板中的内容粘贴到指定位置。
五、在文本编辑器中的剪切和粘贴
在文本编辑器中,可以通过快捷键Command+X将选中的文字剪切至剪贴板,使用Command+V将剪贴板中的文字粘贴到指定位置。
六、如何剪切和粘贴图片
选中要剪切的图片后,可以使用快捷键Command+X将图片剪切至剪贴板,使用Command+V将剪贴板中的图片粘贴到指定位置。
七、如何同时复制多个项并粘贴
选中要复制的多个项后,使用快捷键Command+C复制这些项至剪贴板,然后使用快捷键Command+Option+V将这些项依次粘贴到指定位置。
八、如何在不同的应用程序之间进行剪切和粘贴
在不同的应用程序之间进行剪切和粘贴操作时,可以使用快捷键Command+Tab来切换应用程序,然后使用快捷键Command+V将剪贴板中的内容粘贴到指定位置。
九、如何查看剪贴板的历史记录
使用快捷键Command+Shift+V可以查看剪贴板的历史记录,从而选择要粘贴的内容。
十、如何使用剪贴板管理工具增强剪切粘贴功能
通过使用剪贴板管理工具,可以增强Mac剪切粘贴的功能,实现多项内容的同时剪切和粘贴,以及查看更多历史记录等操作。
十一、如何在剪切粘贴时保持格式不变
在进行剪切和粘贴操作时,可以使用快捷键Command+Shift+Option+V来保持文本或图片的格式不变。
十二、常见问题解决:剪切粘贴失败怎么办
当剪切或粘贴操作失败时,可以尝试重新进行操作,或者检查系统设置中的剪贴板权限。
十三、如何使用“拖放”进行剪切和粘贴
除了使用快捷键和菜单选项外,我们还可以直接拖动文件或内容进行剪切和粘贴操作。
十四、如何在Mac中进行文本选择并剪切
通过使用鼠标或触控板,在文本中进行选择,并使用快捷键Command+X将选中的文本剪切至剪贴板。
十五、
掌握Mac剪切粘贴的方法可以帮助我们更加高效地处理文件,提高工作效率。通过本文介绍的方法,读者可以灵活运用剪切粘贴功能,轻松完成各种操作。同时,合理利用剪贴板管理工具和快捷键等功能,还能进一步提升工作效率。
标签: #mac