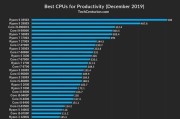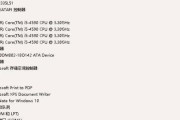随着通讯技术的飞速发展,视频通话已经成为我们日常生活中不可或缺的一部分。而台式电脑作为我们工作和娱乐的主要工具,摄像头的质量和驱动的正确安装对于视频通话的流畅进行至关重要。本文将介绍如何正确安装台式电脑摄像头驱动,并提供一些注意事项,以确保您能够顺利享受高质量的视频通话。

了解摄像头驱动的作用
检查设备兼容性
下载正确的驱动程序
关闭杀毒软件和防火墙
连接摄像头并打开设备管理器
找到“图像处理设备”选项
右键点击并选择“更新驱动程序”
选择“自动搜索更新的驱动程序”
等待驱动程序安装完毕
重启电脑并测试摄像头
解决可能出现的问题
1.驱动程序安装失败的解决方案
2.摄像头无法正常工作的解决方案
3.画面模糊或颜色异常的解决方案
4.摄像头画面卡顿的解决方案
5.麦克风无法正常工作的解决方案
保持驱动程序更新
注意事项:避免下载不明来源的驱动程序
注意事项:定期清理摄像头镜头
正确安装台式电脑摄像头驱动对于优质的视频通话至关重要,希望本文提供的步骤和注意事项能够帮助您顺利完成安装,并享受流畅高清的视频通话体验。
台式电脑摄像头驱动安装步骤详解
随着网络技术的不断发展,视频通话成为了人们生活中不可或缺的一部分。而台式电脑作为办公和娱乐的重要工具,摄像头的质量和驱动安装也变得尤为重要。本文将为大家详细介绍台式电脑摄像头驱动的安装步骤,让你在视频通话中获得更好的体验。
一、检查摄像头硬件连接
确保你的摄像头已经正确连接到电脑的USB接口,并且没有松动或损坏。
二、找到摄像头驱动程序
打开电脑的开始菜单,搜索"设备管理器",点击打开设备管理器窗口。
三、定位摄像头设备
在设备管理器窗口中,找到"图像设备"或"摄像头"选项,展开该选项可以看到你的摄像头设备。
四、卸载旧的驱动程序
右键点击摄像头设备,选择"卸载设备",并勾选"删除驱动程序软件",然后点击确认进行卸载。
五、下载最新的摄像头驱动程序
打开浏览器,进入摄像头厂商的官方网站,在支持与驱动下载页面找到适合你摄像头型号和操作系统的最新驱动程序。
六、安装摄像头驱动程序
双击下载好的摄像头驱动程序,按照提示完成安装过程。
七、重启电脑
安装完成后,重启电脑以使驱动程序生效。
八、检查摄像头是否正常工作
重启后,再次打开设备管理器,找到摄像头设备,确认是否显示正常,没有黄色感叹号或问号的标志。
九、调整摄像头设置
打开电脑中已安装的视频通话软件,进入设置界面,选择摄像头选项,并根据自己的需求调整分辨率、对焦等设置。
十、更新操作系统
如果摄像头仍然无法正常工作,可以尝试更新电脑的操作系统,以获得更好的兼容性和稳定性。
十一、检查电脑防火墙设置
有时候,防火墙设置可能会阻止摄像头的正常工作。确保你的防火墙设置中允许视频通话软件访问摄像头。
十二、检查驱动程序是否有更新
定期检查摄像头驱动程序是否有更新,可以避免驱动程序不兼容或过时导致的问题。
十三、联系技术支持
如果以上方法都无法解决问题,可以联系摄像头厂商的技术支持寻求帮助。
十四、备份驱动程序
在安装新的摄像头驱动程序之前,备份当前的驱动程序,以防需要恢复到旧版本。
十五、享受高质量视频通话体验
通过正确安装摄像头驱动程序,你可以轻松解决驱动问题,享受高质量的视频通话体验。
通过本文的指导,你可以快速而准确地安装台式电脑摄像头驱动程序,解决摄像头驱动安装过程中可能遇到的问题。只要按照以上步骤进行操作,你将能够轻松享受高质量的视频通话体验。
标签: #台式电脑