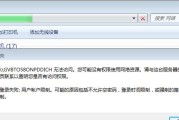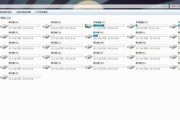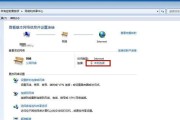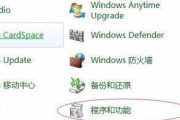在使用电脑过程中,我们难免会遇到一些问题,例如系统崩溃、病毒感染等,这时候重装系统成为了解决问题的常用方式之一。然而,重装系统后往往会导致数据的丢失,这时候还原软件就变得非常重要了。本文将为大家介绍在Win7系统中如何重装还原软件以恢复数据的方法。

一、备份重要数据
在重装系统之前,首先要做的就是备份重要的数据。将个人文件、照片、音乐等数据拷贝到外部设备中,以免在重装系统的过程中丢失。
二、选择适合的还原软件
在Win7系统中,有很多种还原软件可供选择,如EaseUSDataRecoveryWizard、Recuva等。根据自己的需求选择一个适合的还原软件进行安装和使用。
三、下载还原软件安装文件
在开始进行系统重装之前,需要下载并保存还原软件的安装文件。可以通过官方网站或其他可信来源进行下载,确保软件版本的安全性。
四、准备U盘或光盘
在重装系统之前,需要准备一个容量足够的U盘或光盘。将还原软件的安装文件复制到U盘或刻录到光盘中,以便在系统重装后进行安装。
五、备份操作系统的驱动程序
在重装系统之前,最好备份一份当前系统的驱动程序,以便在重装系统后能够快速安装相应的驱动程序,保证硬件设备的正常使用。
六、重启电脑,进入BIOS设置
重启电脑后,按下相应的按键进入BIOS设置界面。根据电脑型号的不同,可能是按F2、Del、F12等键进入。
七、选择从U盘或光盘启动
在BIOS设置界面中,找到启动选项,并将U盘或光盘设置为第一启动项。保存设置并重启电脑,系统将从U盘或光盘启动。
八、进入还原软件安装界面
根据还原软件的引导界面,选择相应的安装选项,进入还原软件的安装界面。
九、选择恢复模式
在还原软件的安装界面中,根据个人需求选择相应的恢复模式。通常有快速恢复、深度恢复等模式可供选择。
十、选择恢复目标
在还原软件的恢复模式中,选择需要恢复的目标硬盘分区或文件夹。可以根据实际需要进行选择,也可以进行全盘扫描。
十一、等待恢复过程完成
在选择完恢复目标后,点击开始恢复按钮,等待还原软件进行数据恢复的过程。时间长度取决于所需恢复的数据大小和电脑性能。
十二、保存恢复后的数据
在还原软件完成数据恢复后,将恢复后的数据保存到指定位置,最好是另外一个硬盘分区或外部设备中,以免在重装系统时再次丢失。
十三、重新安装操作系统
完成数据恢复后,可以开始重装操作系统。按照常规的安装流程进行操作即可。
十四、安装驱动程序
在重装完操作系统后,按照之前备份的驱动程序进行安装,以保证硬件设备的正常运行。
十五、恢复个人文件和设置
重装系统完成后,将之前备份的个人文件和设置导入新系统中,以便快速恢复到之前的工作环境。
通过以上步骤,我们可以成功重装Win7系统并使用还原软件进行数据恢复。在重装系统之前一定要备份重要数据,并选择合适的还原软件进行安装和使用。同时,还需要注意保护个人文件和设置的导入,以便快速恢复到之前的工作环境。希望本文能对大家在Win7系统中重装系统并恢复数据提供一些帮助。
如何使用Win7重装系统还原软件
重装系统是解决电脑出现各种问题的有效方法之一,而Win7自带的系统还原软件可以帮助我们在重装系统时快速还原系统设置和文件。本文将介绍如何使用Win7重装系统还原软件,让您能够轻松恢复您的Win7系统。
一:Win7系统还原软件的作用及使用场景
Win7系统还原软件是Win7自带的一款实用工具,它可以帮助用户将系统恢复到先前创建的还原点。当电脑遇到问题或者系统出现异常时,我们可以使用该软件将系统还原到之前的状态。比如,在安装新软件或驱动程序后发生了故障,我们可以使用还原软件将系统恢复到安装前的状态。
二:创建一个系统还原点
在使用Win7系统还原软件前,我们首先需要创建一个还原点,以便在需要时能够将系统恢复到该还原点。打开控制面板,选择“系统和安全”选项,再点击“系统”进入系统属性窗口,然后选择“系统保护”标签,点击“创建”按钮创建一个还原点。
三:如何使用系统还原软件进行系统还原
打开“系统保护”标签后,我们可以看到系统盘上的可用还原点列表。选择需要还原的还原点,点击“下一步”按钮,然后按照提示完成还原过程。在还原过程中,我们需要注意保存好当前进行的工作,并确保电脑充电状态良好,以免因为电量不足而影响系统恢复的过程。
四:系统还原软件的注意事项
在使用系统还原软件时,有几点需要注意。在还原系统前,我们应该将重要的文件和数据备份到其他存储设备中,以免还原过程中造成数据丢失。还原系统后,我们可能需要重新安装已删除的软件和驱动程序。我们应该选择一个可靠的还原点进行系统还原,以免还原到之前的某个不稳定或有问题的状态。
五:如何修复无法打开系统还原软件的问题
在某些情况下,我们可能会遇到无法打开系统还原软件的问题。这通常是由于还原软件被关闭或被病毒感染所导致的。我们可以通过打开“系统保护”标签,点击“配置”按钮来检查还原软件是否启用。如果还原软件被关闭,我们可以选择“启用系统保护”选项,然后点击“应用”按钮来解决该问题。
六:如何使用系统还原软件恢复文件
除了恢复整个系统,Win7系统还原软件还可以帮助我们恢复误删的文件。在打开系统还原软件后,我们可以选择“选择其他恢复选项”并点击“下一步”,然后选择“文件恢复”进行文件的还原。在选择需要恢复的文件后,点击“下一步”按钮,按照提示完成文件恢复的过程。
七:如何使用系统还原软件进行驱动程序恢复
有时候,我们可能会遇到安装新的驱动程序后出现问题的情况。在这种情况下,我们可以使用系统还原软件恢复到驱动程序安装前的状态。只需打开系统还原软件,选择“选择其他恢复选项”,点击“下一步”按钮,然后选择“驱动程序回滚”进行驱动程序的恢复。
八:如何使用系统还原软件进行应用程序恢复
如果我们安装了一个新的应用程序后,发现它与系统或其他应用程序不兼容,我们可以使用系统还原软件将系统恢复到安装该应用程序前的状态。方法与恢复驱动程序类似,只需选择“选择其他恢复选项”,点击“下一步”按钮,然后选择“应用程序回滚”进行应用程序的恢复。
九:如何使用系统还原软件进行系统设置恢复
在更改了系统设置后,我们可能会发现系统出现了问题。在这种情况下,使用系统还原软件将系统恢复到先前的状态是最简单的解决方法之一。打开系统还原软件,选择“选择其他恢复选项”,点击“下一步”按钮,然后选择“系统设置回滚”进行系统设置的恢复。
十:如何定期创建系统还原点
为了能够及时恢复系统,我们应该定期创建系统还原点。在打开系统还原软件后,选择“系统保护”标签,点击“配置”按钮,然后选择“每天创建还原点”或者“每周创建还原点”,最后点击“应用”按钮保存设置。
十一:如何删除不需要的还原点
为了释放磁盘空间和避免混乱,我们可以删除一些不需要的还原点。打开系统还原软件,选择“系统保护”标签,点击“配置”按钮,然后选择“删除”按钮来删除不需要的还原点。
十二:如何解决系统还原失败的问题
在使用系统还原软件时,有时候可能会遇到还原失败的情况。这可能是由于系统文件损坏或其他问题所导致的。我们可以尝试关闭防火墙和杀毒软件,然后重新进行系统还原。如果问题仍然存在,我们可以尝试使用其他恢复方法或寻求专业人士的帮助。
十三:使用系统还原软件前的准备工作
在使用系统还原软件前,我们应该确保电脑的电量充足,并将重要的文件和数据备份到其他存储设备中。我们还应该检查系统硬件是否正常工作,以免在还原过程中出现其他问题。
十四:系统还原软件和其他系统恢复方法的比较
尽管Win7自带的系统还原软件非常方便,但它只能恢复到先前创建的还原点。如果我们希望恢复到更早的时间点或者使用其他恢复方法,可以考虑使用第三方工具或者操作系统的其他恢复功能。
十五:
Win7自带的系统还原软件是一款功能强大而且简单易用的工具,可以帮助我们在重装系统时快速恢复系统设置和文件。通过本文的介绍,相信您已经了解了如何使用Win7重装系统还原软件,希望对您有所帮助。记得定期创建还原点并备份重要文件,以便在需要时能够轻松恢复您的Win7系统。
标签: #win7