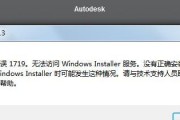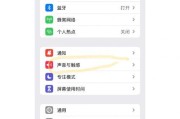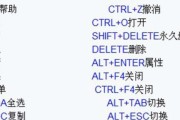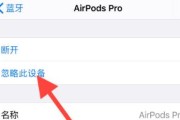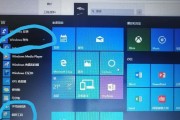Windows自动更新功能是保持系统安全性和性能的重要手段,但有时可能会对用户的使用体验产生一定影响。本文将介绍如何关闭Windows自动更新,以便用户可以根据自身需求来控制更新的时间和方式。
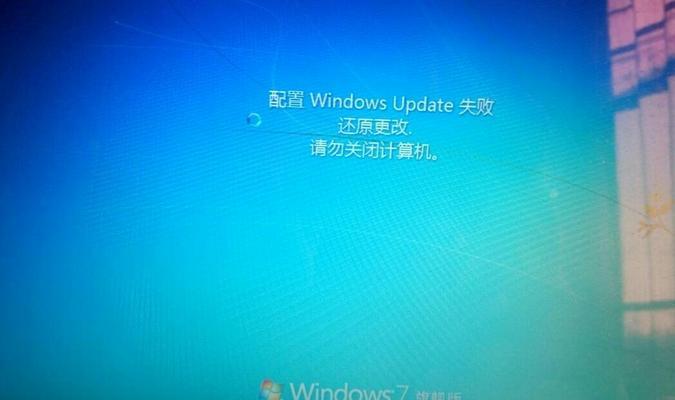
1.为什么要关闭Windows自动更新?
介绍Windows自动更新可能导致的问题,如突然的重启、耗费带宽、干扰工作等。
2.检查系统版本和更新状态
详细描述如何检查系统的当前版本和已安装的更新状态。
3.打开Windows更新设置
指导用户通过开始菜单或控制面板找到Windows更新设置。
4.关闭自动更新选项
提供具体操作步骤,包括选择“永不检查更新”或“仅在我选择时下载和安装”等选项。
5.临时禁用自动更新
介绍如何通过暂时禁用自动更新来满足特定需求,如在重要会议期间或网络连接较差时。
6.配置通知设置
说明如何设置系统通知,以便在有可用更新时接收通知并自行决定是否安装。
7.手动检查更新
提供手动检查更新的方法,让用户能够及时获得系统最新更新。
8.配置更新活动时间
介绍如何设置计划更新活动的时间,确保不会在重要工作期间受到干扰。
9.禁用特定更新
解释如何禁用某些特定更新,以避免可能导致系统不稳定或不兼容的问题。
10.使用组策略编辑器关闭自动更新
针对Windows专业版用户,提供使用组策略编辑器关闭自动更新的详细步骤。
11.阻止Windows更新服务
介绍如何通过阻止Windows更新服务来避免自动更新。
12.需要定期检查和手动更新的注意事项
提醒用户关闭自动更新后需要定期检查和手动更新系统以确保安全性。
13.如何重新启用自动更新
指导用户在需要时重新启用Windows自动更新功能的方法。
14.其他替代方案
简要介绍其他可替代的软件或方法来管理Windows更新。
15.
本文所介绍的关闭Windows自动更新的方法,并再次强调用户应根据具体需求来选择是否关闭自动更新功能。
本文详细介绍了如何关闭Windows自动更新,用户可以根据自身需求选择适合的方法来管理更新。关闭自动更新有助于提高系统性能和避免在重要工作期间的干扰,但仍需定期检查和手动更新以确保系统的安全性。
简单操作教你关闭Windows自动更新功能
Windows操作系统的自动更新功能可以确保我们的电脑始终拥有最新的安全补丁和功能更新。然而,有时候我们可能希望关闭自动更新,以避免在工作或娱乐时不必要的干扰。本文将教你如何关闭Windows自动更新功能,让你拥有更好的控制权。
1.确定你的Windows版本
2.打开Windows设置
3.进入“更新与安全”选项
4.停止自动更新服务
5.设置为仅下载不安装更新
6.配置活动小时
7.选择自定义更新
8.禁用通知提醒
9.使用组策略编辑器关闭自动更新
10.使用注册表编辑器关闭自动更新
11.定期手动检查更新
12.重新启用自动更新
13.注意安全风险
14.考虑其他选择
15.结论:合理选择,充分控制
1.确定你的Windows版本
我们需要明确自己所使用的Windows版本,因为不同版本的操作界面和设置选项略有不同。
2.打开Windows设置
点击开始菜单,并选择“设置”图标。这将打开Windows的设置面板,其中包含了各种系统设置选项。
3.进入“更新与安全”选项
在设置面板中,找到并点击“更新与安全”选项。这个选项占据了整个设置面板的一小部分,因此你可能需要向下滚动一下才能找到。
4.停止自动更新服务
在“更新与安全”界面中,点击左侧导航栏的“Windows更新”选项。在右侧的面板中,你将看到一个大大的“更改活动小时”按钮。点击这个按钮。
5.设置为仅下载不安装更新
在活动小时设置界面,你将看到一个开关按钮,用于控制是否自动下载和安装更新。将这个开关按钮切换为关闭状态,以停止自动安装更新。
6.配置活动小时
在同一个活动小时设置界面中,你可以进一步配置每天的活动小时范围。这样,系统将在这个时间段内进行更新检查和下载,而不会干扰你的工作或娱乐。
7.选择自定义更新
如果你希望更加精确地控制Windows的更新行为,可以点击“高级选项”链接,进入自定义更新设置界面。在这里,你可以选择只接收特定类型的更新或者完全禁用自动更新。
8.禁用通知提醒
在自定义更新设置界面中,你还可以选择是否显示更新的通知提醒。如果你希望完全关闭这些通知,可以将相应的开关按钮切换为关闭状态。
9.使用组策略编辑器关闭自动更新
对于高级用户来说,可以通过组策略编辑器来关闭自动更新。打开组策略编辑器,找到“计算机配置”->“管理模板”->“Windows组件”->“Windows更新”路径,在右侧面板中找到“自动更新配置”选项,将其配置为“已禁用”。
10.使用注册表编辑器关闭自动更新
类似地,高级用户还可以通过注册表编辑器来关闭自动更新。打开注册表编辑器,找到"HKEY_LOCAL_MACHINE\SOFTWARE\Policies\Microsoft\Windows\WindowsUpdate\AU"路径,在右侧面板中找到"AUOptions"键值,并将其数值改为"1"。
11.定期手动检查更新
即使关闭了自动更新,我们也应该定期手动检查更新。在“更新与安全”界面中,点击“检查更新”按钮,系统将立即开始检查是否有新的可用更新。
12.重新启用自动更新
如果你在一段时间后决定重新启用自动更新,只需回到活动小时设置界面,将下载和安装开关切换为打开状态即可。
13.注意安全风险
关闭自动更新可能会导致你的电脑在面对新的安全威胁时不够及时地得到修补。在关闭自动更新之前,确保你有其他的安全措施来保护自己的电脑。
14.考虑其他选择
除了关闭自动更新,你还可以考虑其他的选择,例如设置活动小时为你通常不使用电脑的时间段,或者选择只下载不安装更新。
15.结论:合理选择,充分控制
关闭Windows自动更新功能可以给我们带来更多的控制权和灵活性。通过合理选择各项设置,我们可以根据自己的需求和情况来决定何时进行更新。记住,安全性永远是第一位的,确保采取其他的安全措施来保护你的电脑。
标签: #windows