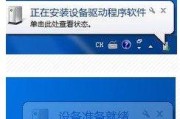随着无线网络的普及,越来越多的人希望在台式电脑上也能享受到便捷的无线网络连接。本文将为大家介绍如何在台式电脑上安装和使用无线网卡,让你摆脱繁琐的有线连接,轻松畅享无线网络的便利。

1.确认电脑类型和适用的无线网卡型号
确定自己的台式电脑类型(笔记本还是台式机)以及适用的无线网卡型号,以便后续购买和安装。
2.购买适用的无线网卡
根据自己电脑类型和适用型号的要求,选择合适的无线网卡进行购买。
3.关闭电脑并拔掉电源
在安装无线网卡之前,务必关机并拔掉电源,确保操作的安全性。
4.打开电脑机箱
使用螺丝刀打开电脑机箱,注意不要碰触到内部的电子元件,避免静电的产生。
5.定位PCI插槽
在打开的机箱内,定位到主板上的PCI插槽位置,一般位于主板的下方或侧边,可参考主板手册。
6.安装无线网卡
将购买好的无线网卡插入到PCI插槽中,确保插紧并牢固连接。
7.关闭电脑机箱
将电脑机箱盖好,并用螺丝刀将螺丝紧固,保证机箱的稳固和安全。
8.接入无线天线
将无线网卡上的天线连接好,一般有两个天线接口,确保连接牢固。
9.连接电源
将电源重新接入电脑,接通电源。
10.启动电脑
启动电脑,并等待操作系统的加载完成。
11.安装无线网卡驱动程序
使用随附的驱动光盘或下载最新的驱动程序,安装并配置无线网卡的驱动。
12.搜索无线网络
在操作系统中打开无线网络连接管理界面,搜索可用的无线网络。
13.连接到无线网络
选择要连接的无线网络,并输入正确的密码,点击连接,等待连接成功。
14.测试连接稳定性
打开浏览器,访问网页,测试无线网络连接的稳定性和速度。
15.完成安装和配置
若无线网络连接稳定且速度正常,恭喜你完成了无线网卡的安装和使用配置。
通过本文的步骤,你可以轻松地在台式电脑上安装和使用无线网卡,实现无线网络连接。无线网卡的安装并不复杂,只需按照正确的步骤进行操作,即可让你的台式电脑摆脱有线连接的束缚,享受便捷的无线网络。祝愿大家在使用过程中畅通无阻,上网愉快!
无线网卡在台式电脑上的安装及使用方法
随着无线网络的普及,越来越多的人开始选择使用无线网卡来连接互联网。本文将向大家介绍如何将无线网卡安装在台式电脑上,并给出使用方法及注意事项。
确定你的电脑是否支持无线网卡安装
在开始安装之前,先确认你的台式电脑是否具备支持无线网卡的硬件设备,通常情况下,新一代的台式电脑都已经默认集成了无线网卡。
了解无线网卡的类型和规格
在购买无线网卡之前,建议先了解不同类型和规格的无线网卡。常见的无线网卡类型有PCIe、USB和M.2等,而规格则有802.11a/b/g/n/ac等。根据自己的需求选择适合的无线网卡。
购买适配的无线网卡
根据自己电脑的接口类型和需求,选择适配的无线网卡进行购买。建议选购品牌可靠、性能稳定的无线网卡,以确保使用体验和网络稳定性。
备份电脑数据并断开电源
在安装无线网卡之前,建议先备份重要的电脑数据,并断开电源以避免意外损坏硬件。
打开电脑主机并找到空闲的扩展槽位
将电脑主机打开,仔细找到一个空闲的扩展槽位,这个槽位将用于插入无线网卡。通常情况下,扩展槽位位于主板的底部。
插入无线网卡
将无线网卡轻轻插入到选定的扩展槽位中,确保插入牢固。注意不要用力过度,以免损坏主板或无线网卡。
固定无线网卡
使用螺丝将无线网卡固定在扩展槽位上,确保无线网卡的稳固连接。
重新组装电脑主机
安装完成后,按照正确的步骤重新组装电脑主机,并接上所有电缆和设备。
安装无线网卡驱动程序
启动电脑后,插入无线网卡所附带的驱动光盘或下载官方网站上的最新驱动程序,并按照提示完成驱动程序的安装。
连接无线网络
驱动程序安装完成后,在系统设置中找到无线网络设置,搜索可用的无线网络并选择你要连接的网络。
输入无线网络密码
如果你的无线网络有密码保护,系统将要求你输入密码进行连接。输入正确的密码后,等待连接成功。
测试网络连接
连接成功后,打开浏览器或其他网络应用程序,测试无线网络是否能正常使用。
优化无线信号
如果无线信号较弱,你可以尝试以下优化方法:调整无线路由器的位置、设置信号增强器、选择较少受干扰的无线频道等。
注意事项
在使用无线网卡时,需要注意避免与其他无线设备(如手机、微波炉等)产生干扰,及时更新无线网卡驱动程序以保证性能和安全性。
通过本文的简明教程,相信大家已经掌握了无线网卡在台式电脑上安装及使用的方法。希望能帮助到大家实现无线上网,享受便利的网络生活。
标签: #无线网卡